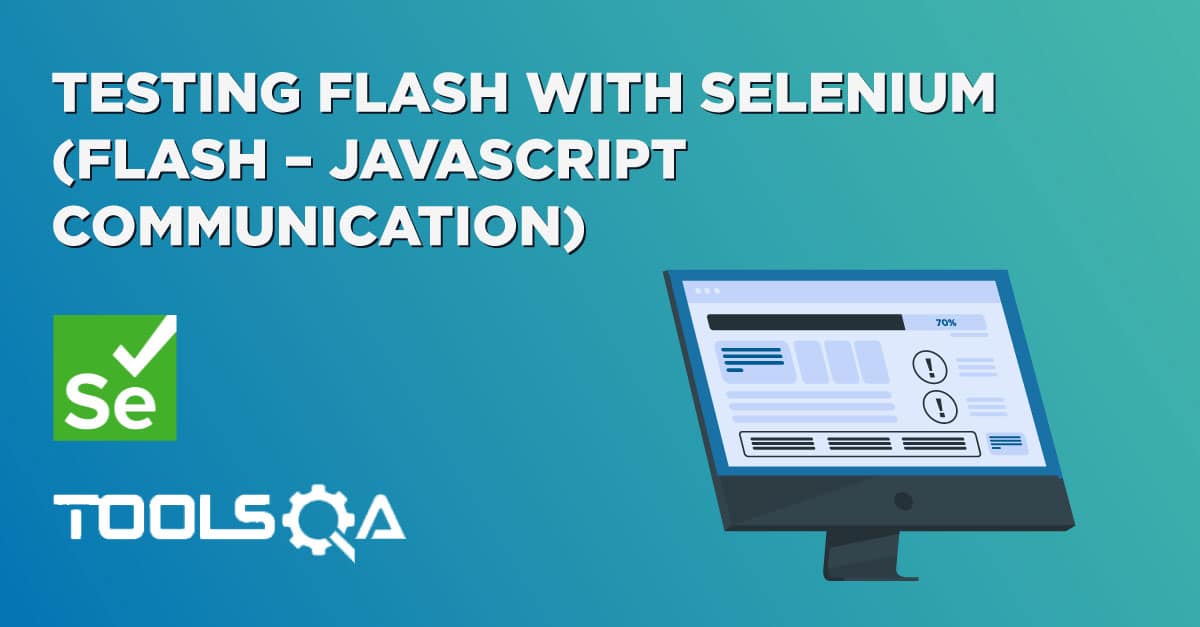What is Profile
Firefox saves your personal information such as bookmarks, passwords, and user preferences in a set of files called your profile, which is stored in a separate location from the Firefox program files. You can have multiple Firefox profiles, each containing a separate set of user information. The Profile Manager allows you to create, remove, rename, and switch profiles.
Why do I need New Profile
The default Firefox profile is not very automation friendly. When you want to run automation reliably on a Firefox browser it is advisable to make a separate profile. The automation profile should be light to load and have special proxy and other settings to run good test.
You should be consistent with the profile you use on all development and test execution machines. If you used different profiles everywhere, the SSL certificates you accepted or the plug-ins you installed would be different and that would make the tests behave differently on the machines.
- There are several times when you need something special in your profile to make test execution reliable. The most common example is SSL certificate settings or browser plug-ins that handles self-signed certs. It makes a lot of sense to create a profile that handles these special test needs and packaging and deploying it along with the test execution code.
- You should use a very lightweight profile with just the settings and plug-ins you need for the execution. Each time Selenium starts a new session driving a Firefox instance, it copies the entire profile in some temporary directory and if the profile is big, it makes it, not only slow but unreliable as well.
Finding Your Profile Folder
Your profile folder’s location depends on the operating system you use. The following table shows the typical location of the default profile:
| Operating System | Profile Folder Path |
|---|---|
| Windows XP / 2000 / Vista / 7 | %AppData%MozillaFirefoxProfilesxxxxxxxx.default |
| Linux | ~/.mozilla/firefox/xxxxxxxx.default/ |
| Mac OS X | ~/Library/Application Support/Firefox/Profiles/xxxxxxxx.default/ |
There are two points of interest in this table. The first is the xxxxxxxx string preceding each profile name. This string is simply a collection of 8 random numbers and characters, used to ensure that each profile is unique. Firefox automatically prepends a randomized string to any new profile for you, so you never need to worry about creating this portion of the name.
The second point of interest lies in the Windows XP / 2000 / Vista / 7 paths. The %AppData% string is actually a special Windows variable, pointing to your “Application Data” path. This is typically of the form:
C:Documents and Settings{User Name}Application Data.
Creating a New Profile
Creating a New Firefox profiles and use the same in the Test script involves three steps process. First you need to Start the Profile Manager, second is to Create a New Profile and third is to use the same profile in Test scripts.
Step 1: Starting the Profile Manager
- At the top of the Firefox window, click on the File menu and then select Exit.
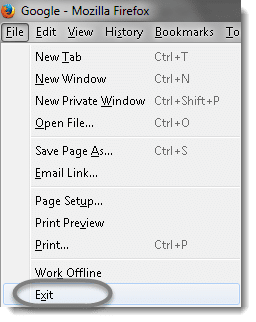
2) Press ' + R' or click on the Windows Start Menu (bottom left button) and then select Run.
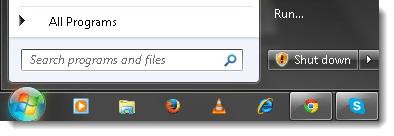
3) In the Run dialog box, type in: 'firefox.exe -p' and then Click OK.
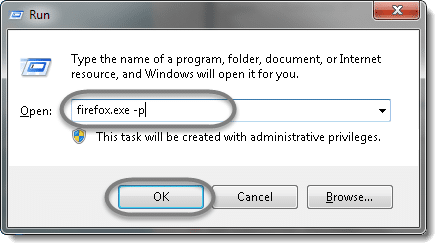
Note: If the Profile Manager window does not appear, it may be opened in the background. It needs to be closed properly, you may use Ctrl+Alt+Del program to kill it. If it still does not open then you may need to specify the full path of the Firefox program, enclosed in quotes; for example:
- On 32-bit Windows: "
C:Program FilesMozilla Firefoxfirefox.exe" -p - On 64-bit Windows: "
C:Program Files (x86)Mozilla Firefoxfirefox.exe" -p
- The Choose User Profile window will look like this.
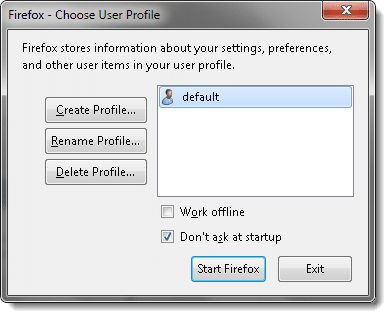
Step 2: Creating a Profile
1) Click the 'Create Profile...' button on the 'Firefox - Choose User Profile' window that comes up.
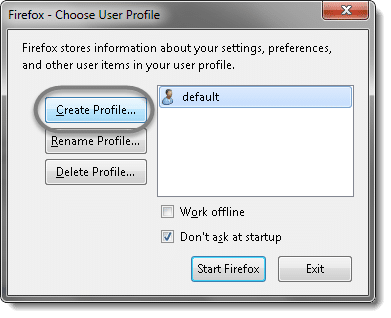
2) Click 'Next >' in the 'Create Profile Wizard' window that comes up.
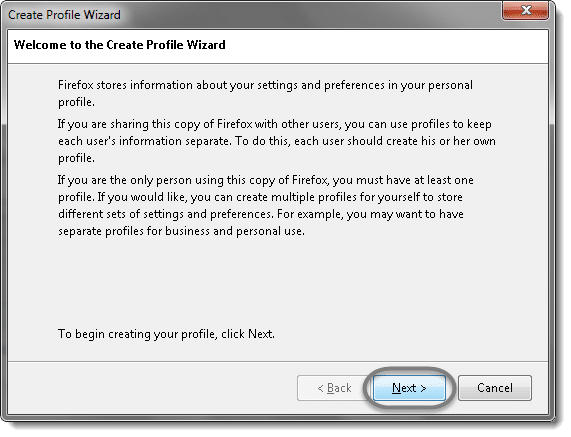
3) Type in a new name 'profileToolsQA' in the 'Enter new profile name' box and click 'Finish'.
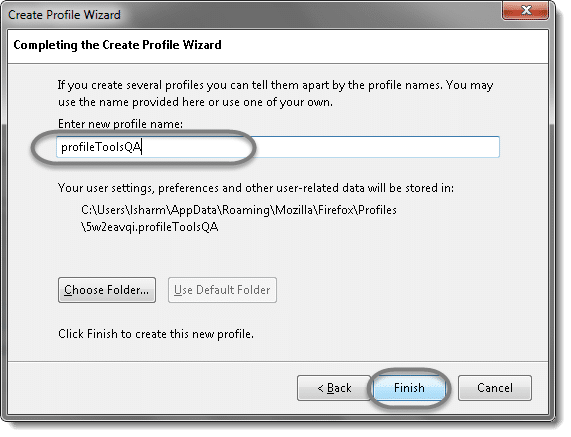
- 'Choose User Profile' window will display the newly created profile in the list.
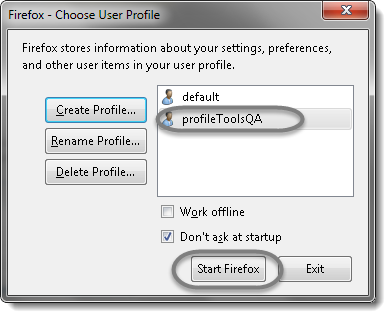
- Click on the 'Start Firefox' box. Firefox will start with the new profile.
Note: You will notice that the new Firefox window will not show any of your Bookmarks and Favorite icons.
Note: The last selected profile will then start automatically when you next start Firefox and you will need to start the Profile Manager again to switch profiles.
Step 3: User Custom Profile in Selenium
Once the Automation Profile is created, it needs to be called in the Test scripts. You can now add the below code to your Test scripts to Instantiating the Firefox Driver:
ProfilesIni profile = new ProfilesIni();
FirefoxProfile myprofile = profile.getProfile("profileToolsQA");
WebDriver driver = new FirefoxDriver(myprofile);