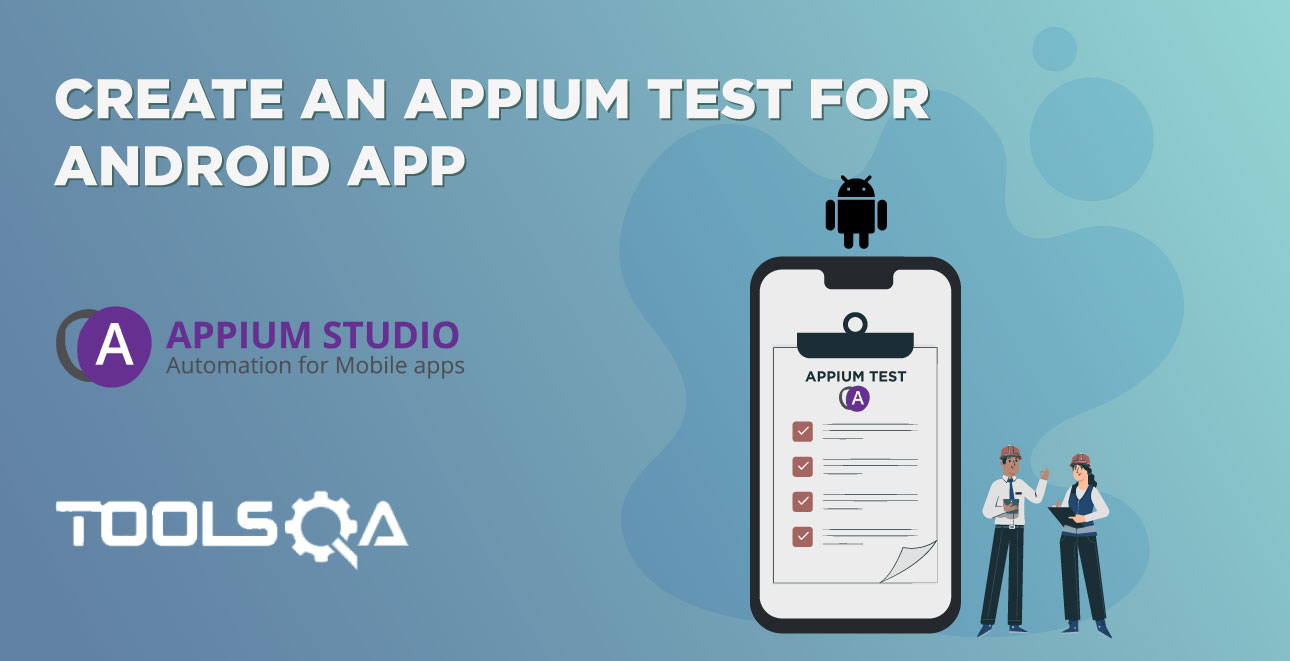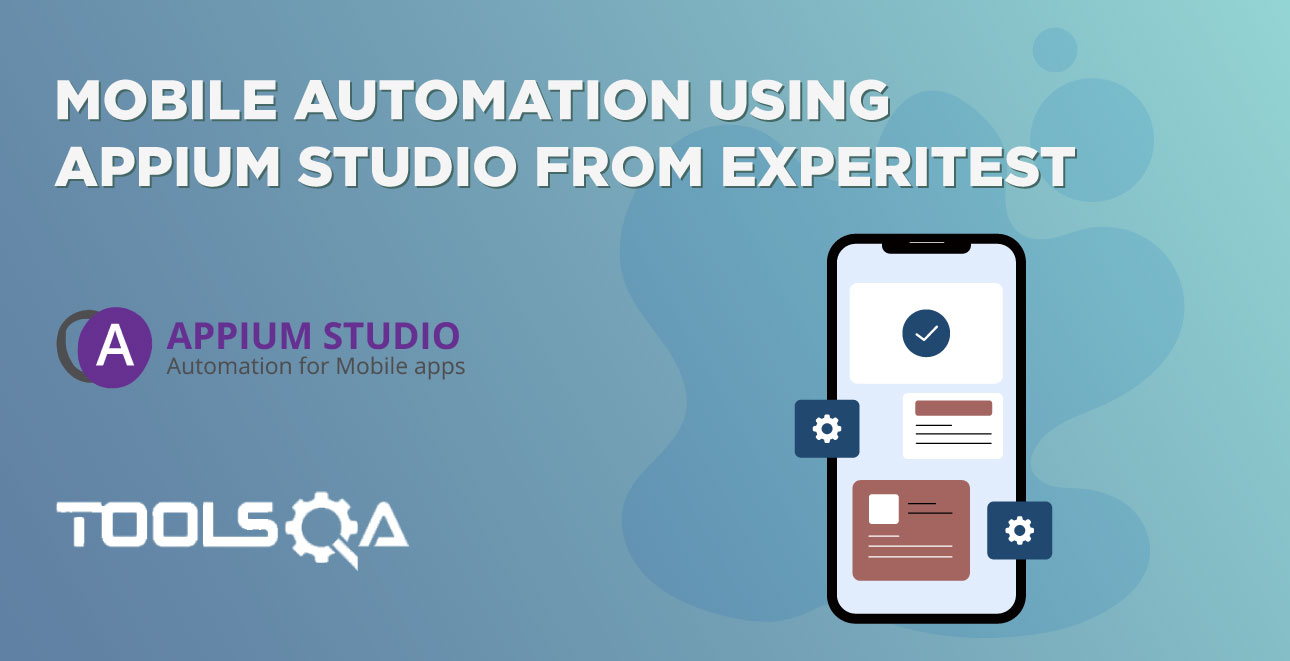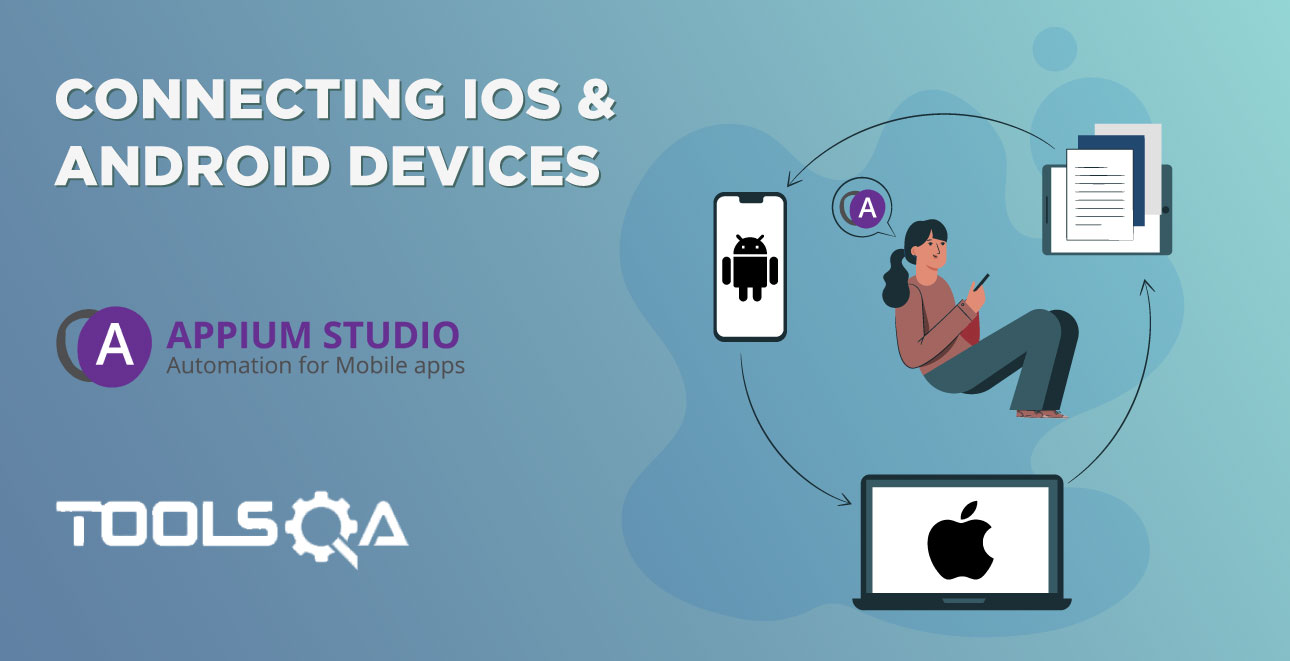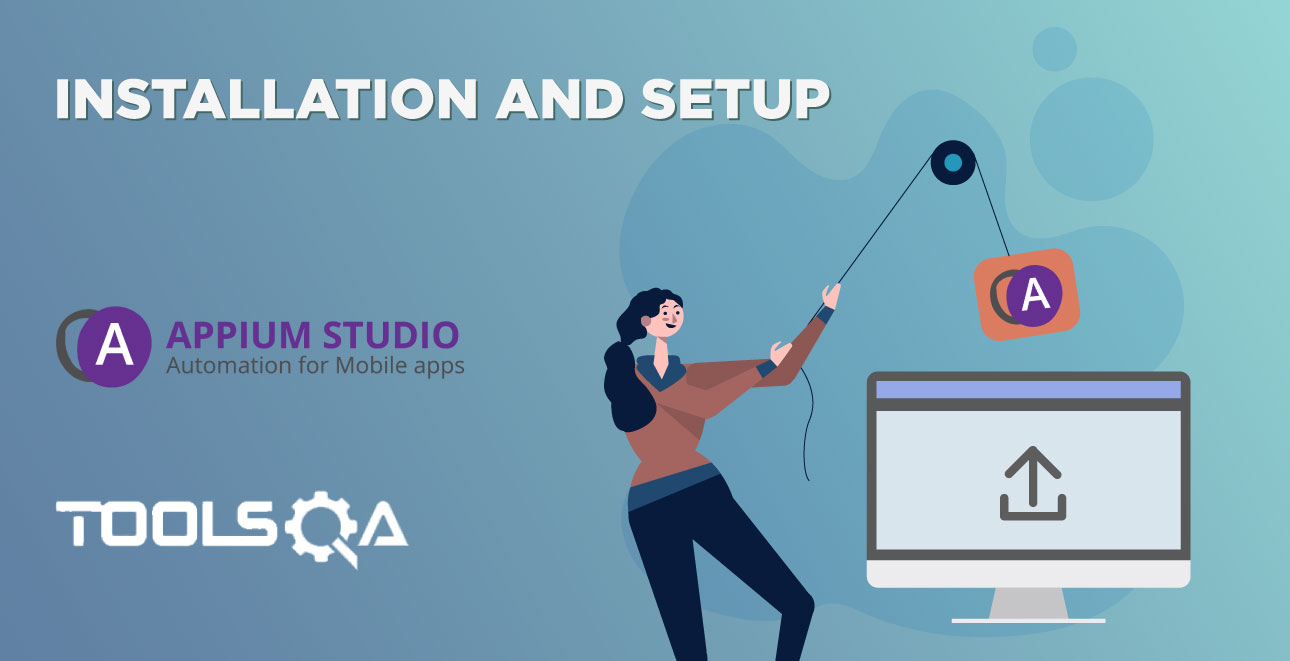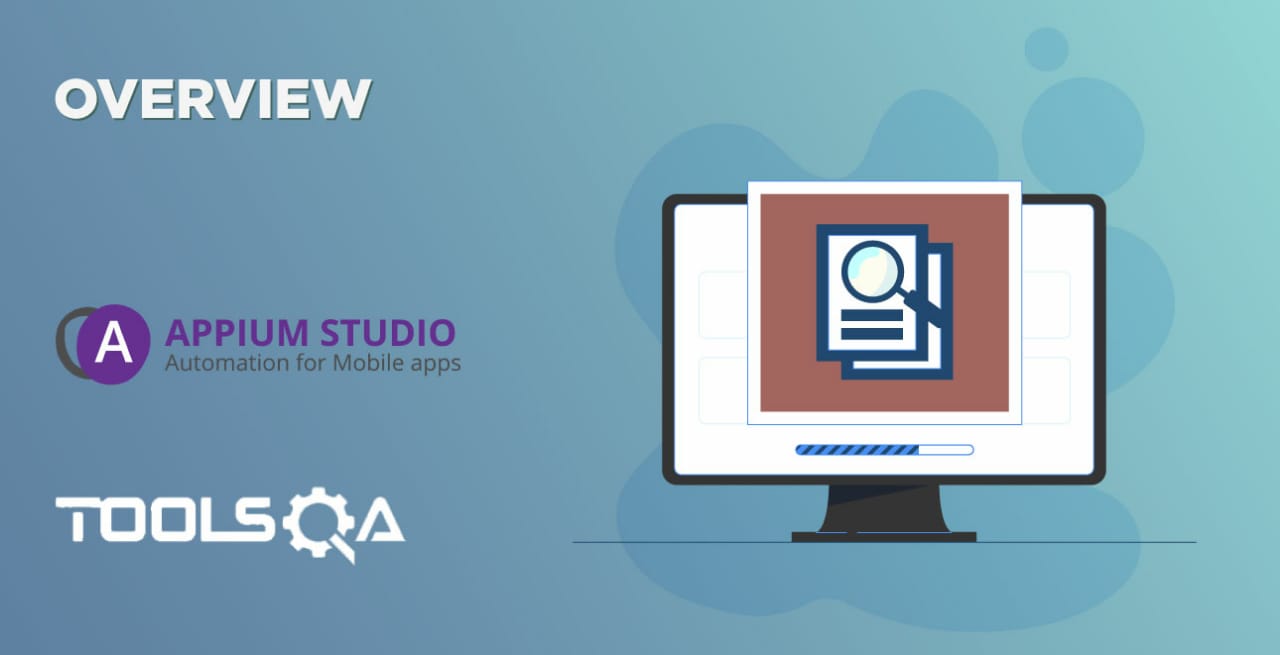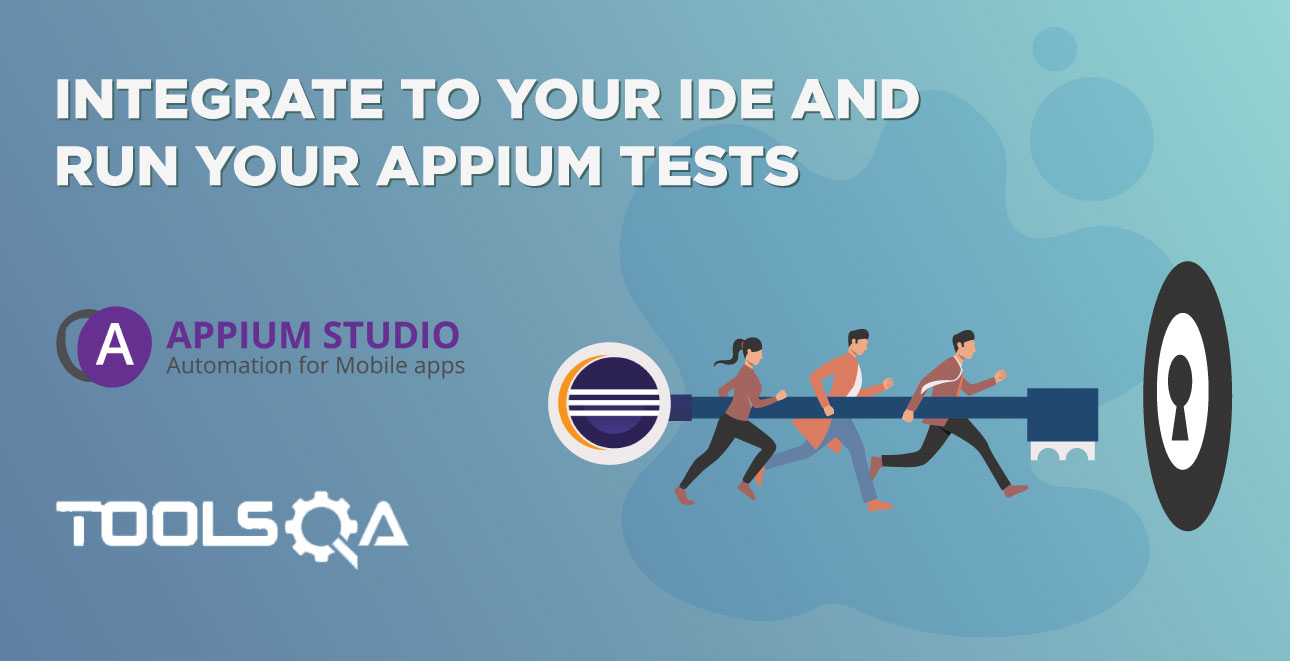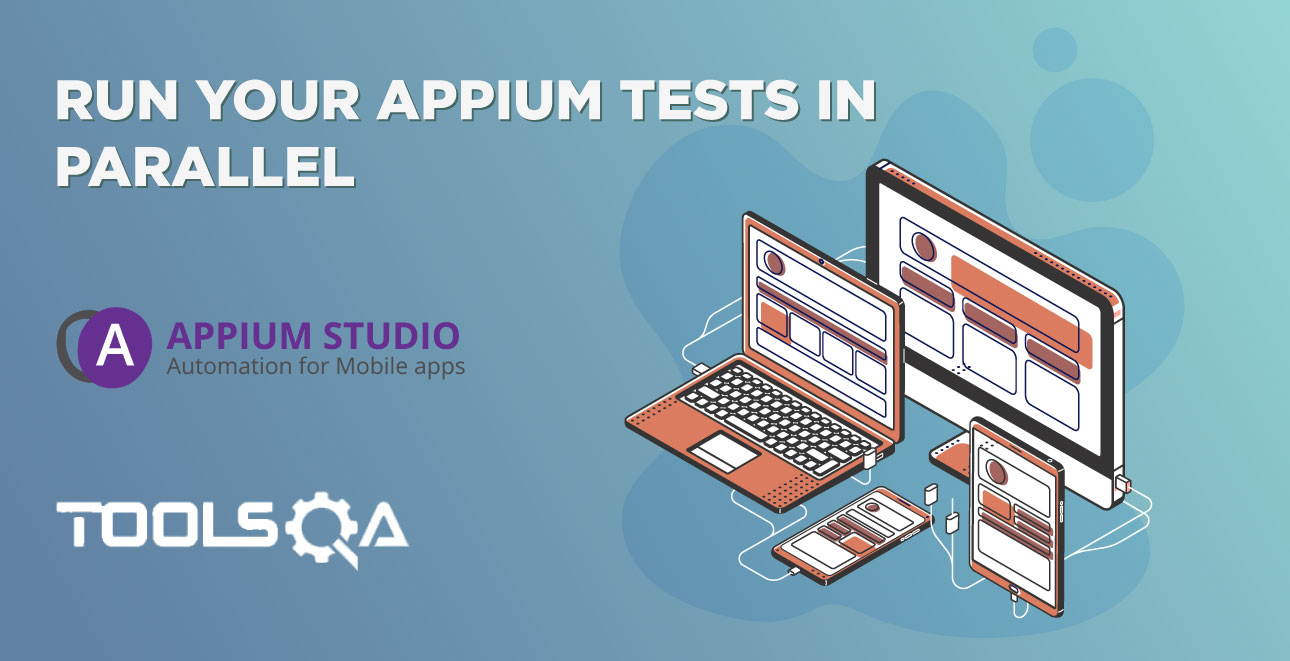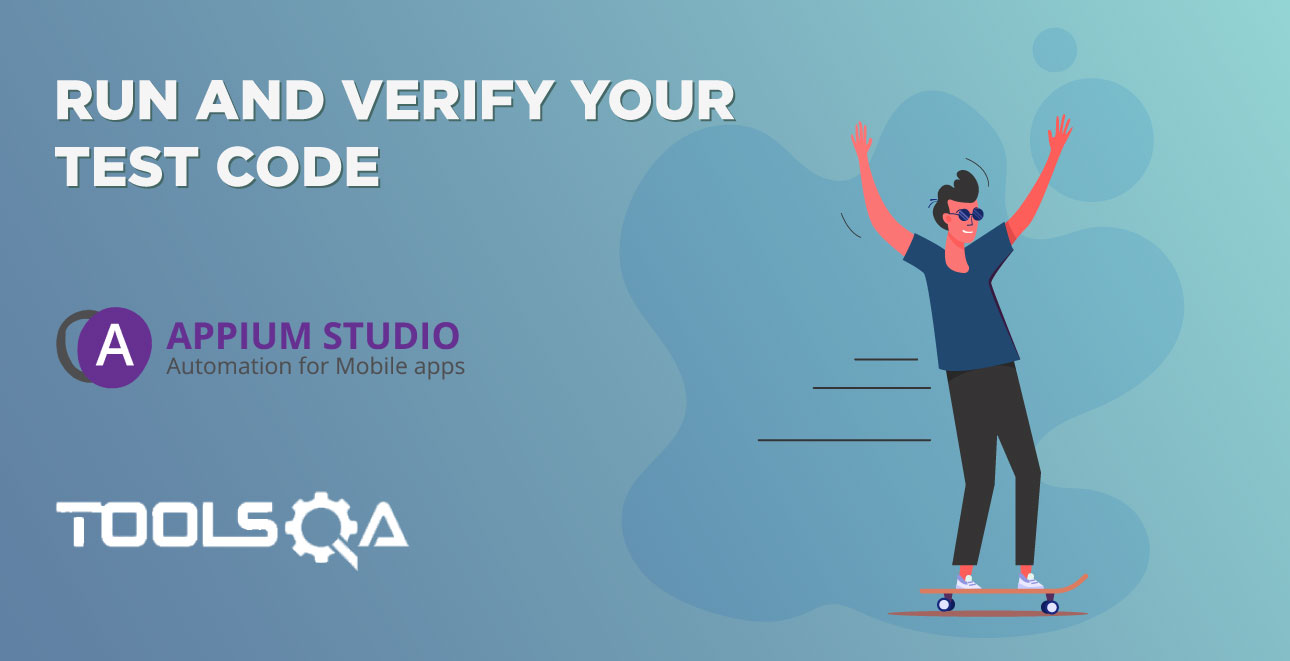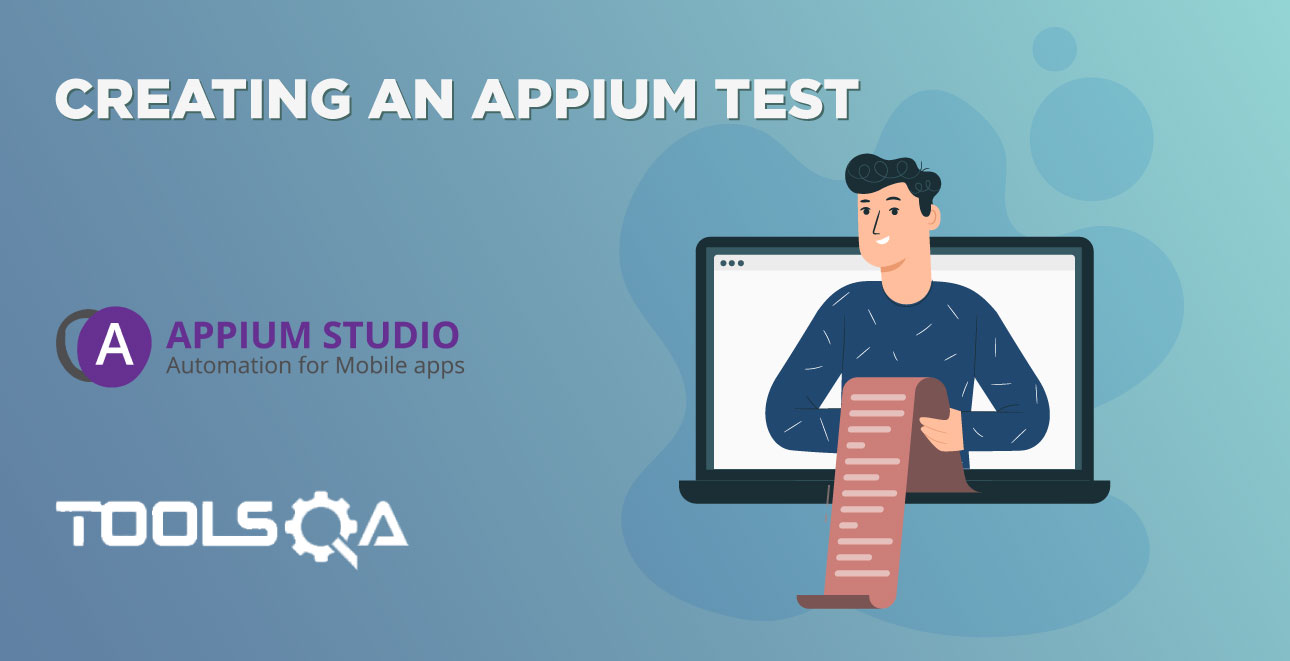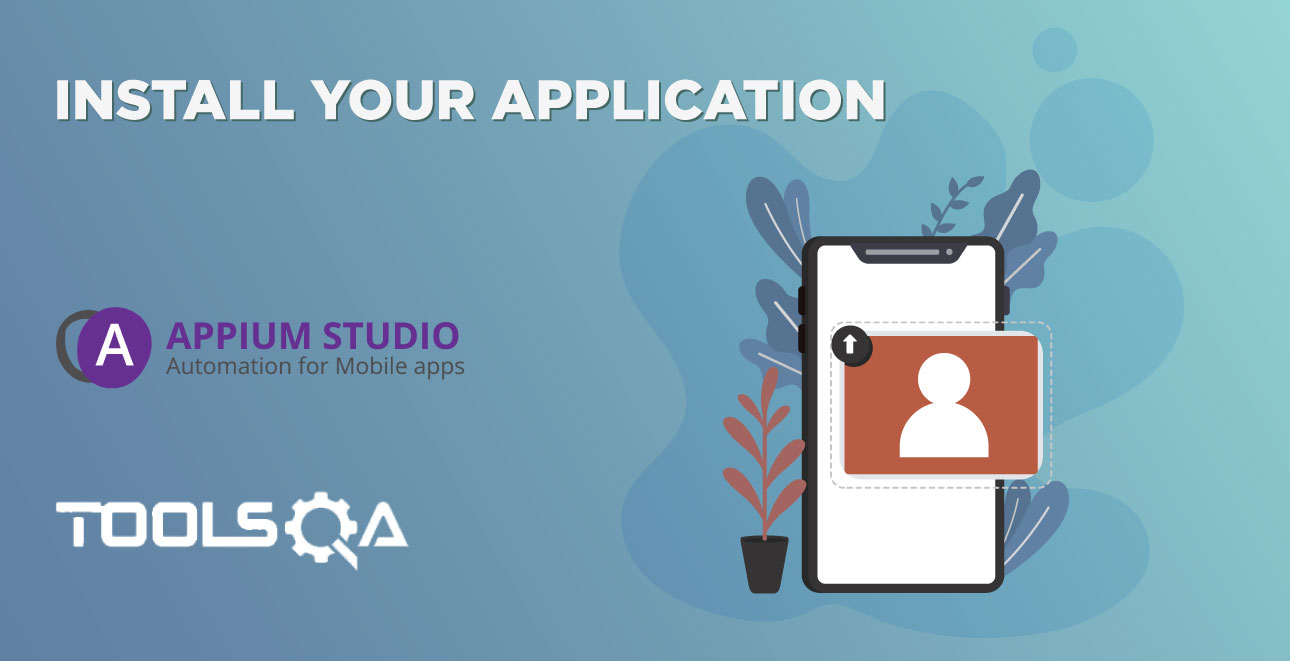The following tutorial will show you how to create a simple test for your iOS application and how to export it to your IDE.
Download the free Appium Studio CommunityEdition
1. Connect an iOS device to Appium Studio
See instructions on how to connect iOS devices here: Connecting iOS Devices
2. Open an iOS device
Click on OK. And on 'Open Device' icon.
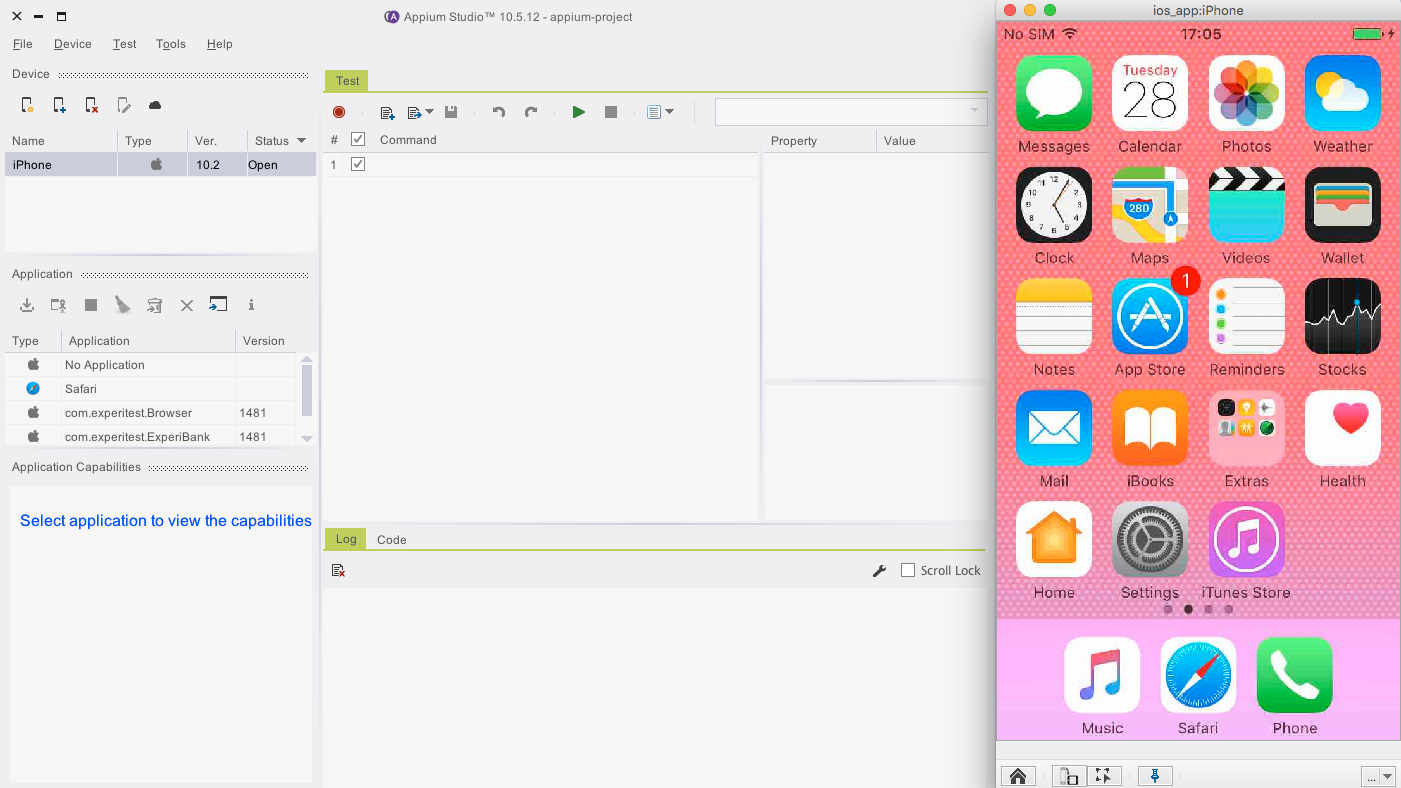
The device reflection should be open.
The device reflection is interactive, you can fully control the device from the reflection. You can also use the 'Object Spy' to analyze the current screen objects.
3. Import an iOS Application for testing
To work with your application you should first import it, click on the 'Import' icon. Select your IPA file if you work with a real device or .app file in case you are using a simulator.
You can use the EriBank application available in the applications repository.
Select the application you would like to work with.
4. Select capabilities
Once a device and an application are selected you can select another capability, that will set your test/application lifecycle.
The selected capabilities will affect
- Recording,
- Code generation,
- Execution within the studio.
5. Record your Appium test
Click on the 'Record' button.
Wait for the device to be prepared for recording.
Start to perform the operations on the device reflection screen.
Use your mouse to simulate touch and swipe actions, and your keyboard to send keys.
It is recommended to end your recording on the same page you have started the recording. It will enable easily cycled execution when you debug your script.
After you stop the recording the script is generated in the studio test tab.
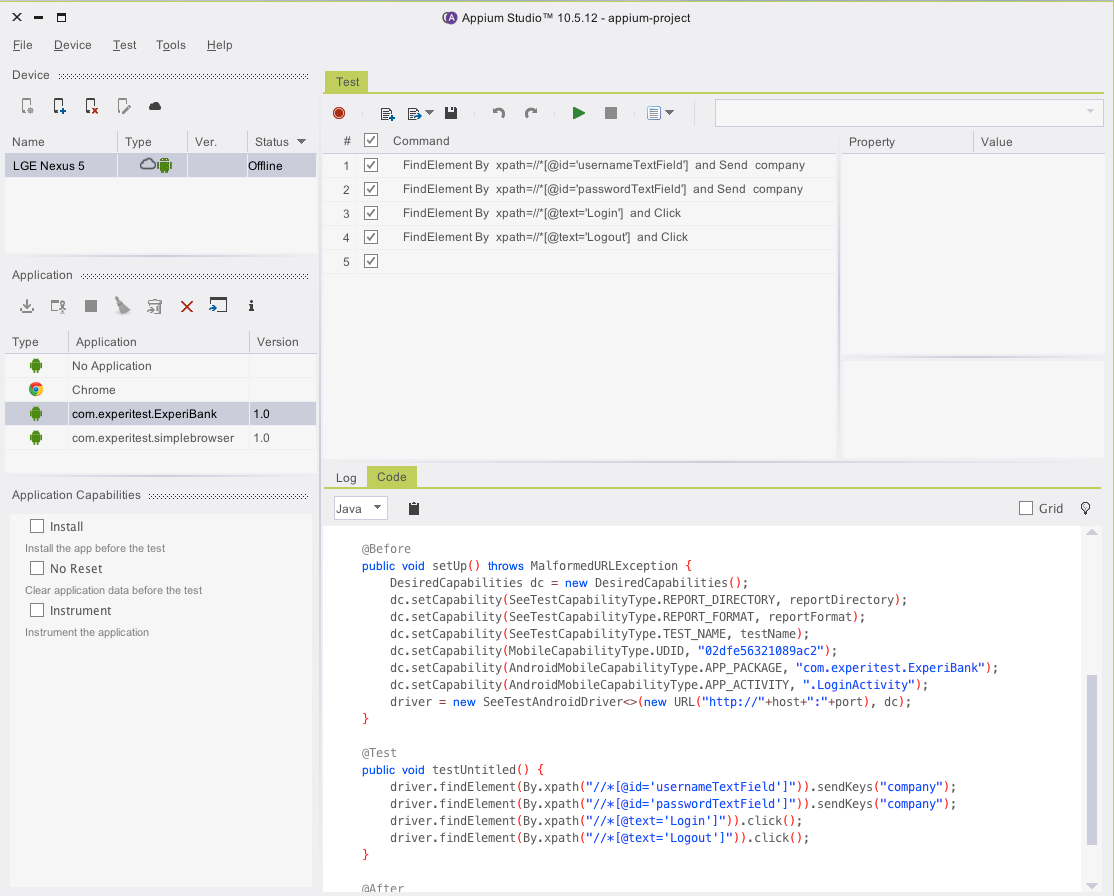
You can add new commands and modify the existing commands and commands parameters.
You can verify your recording is valid by executing the recorded script. Just click on the 'Play' button.