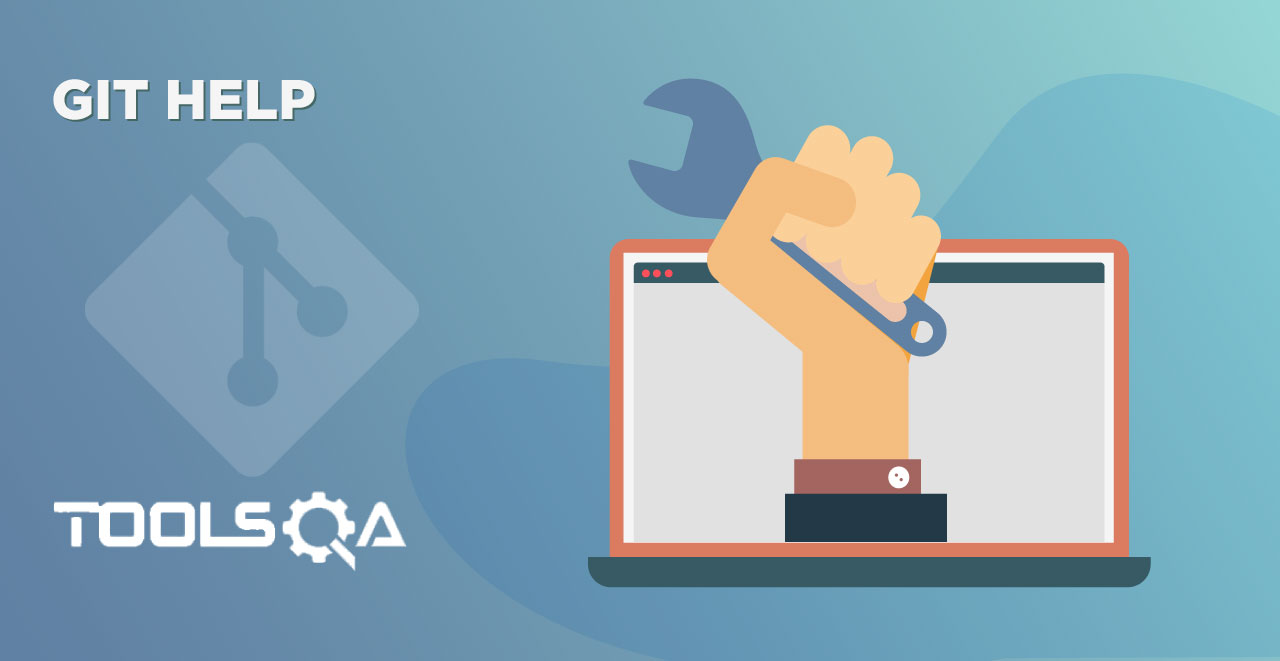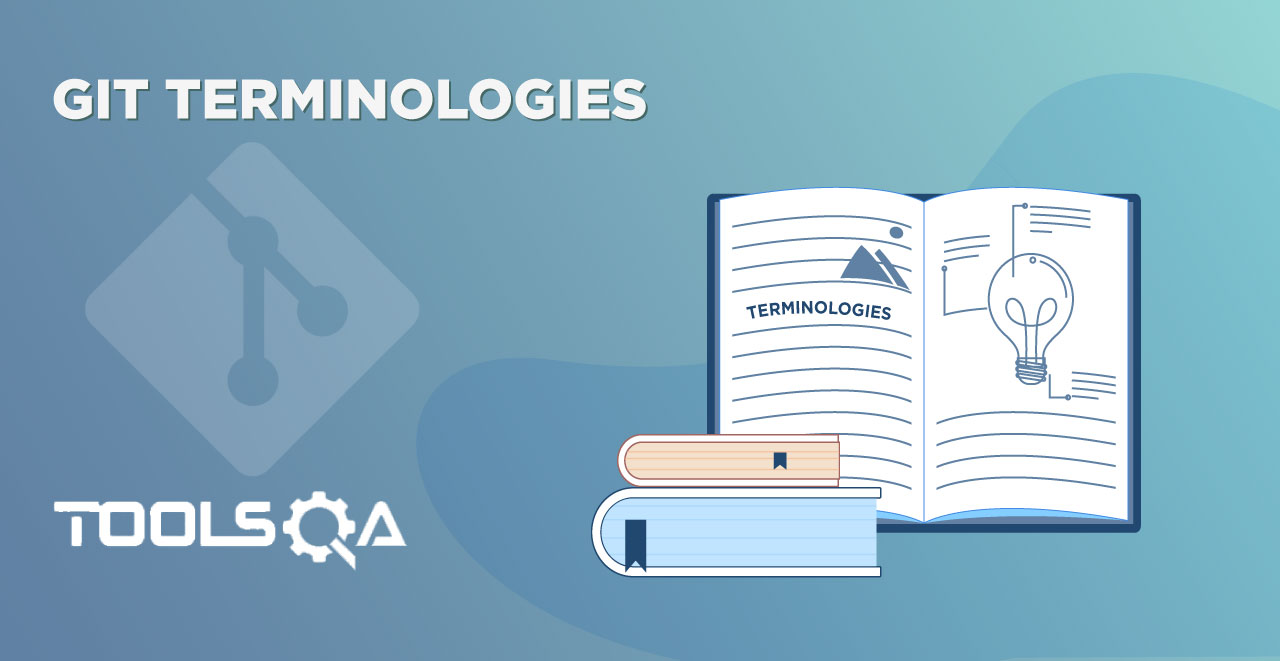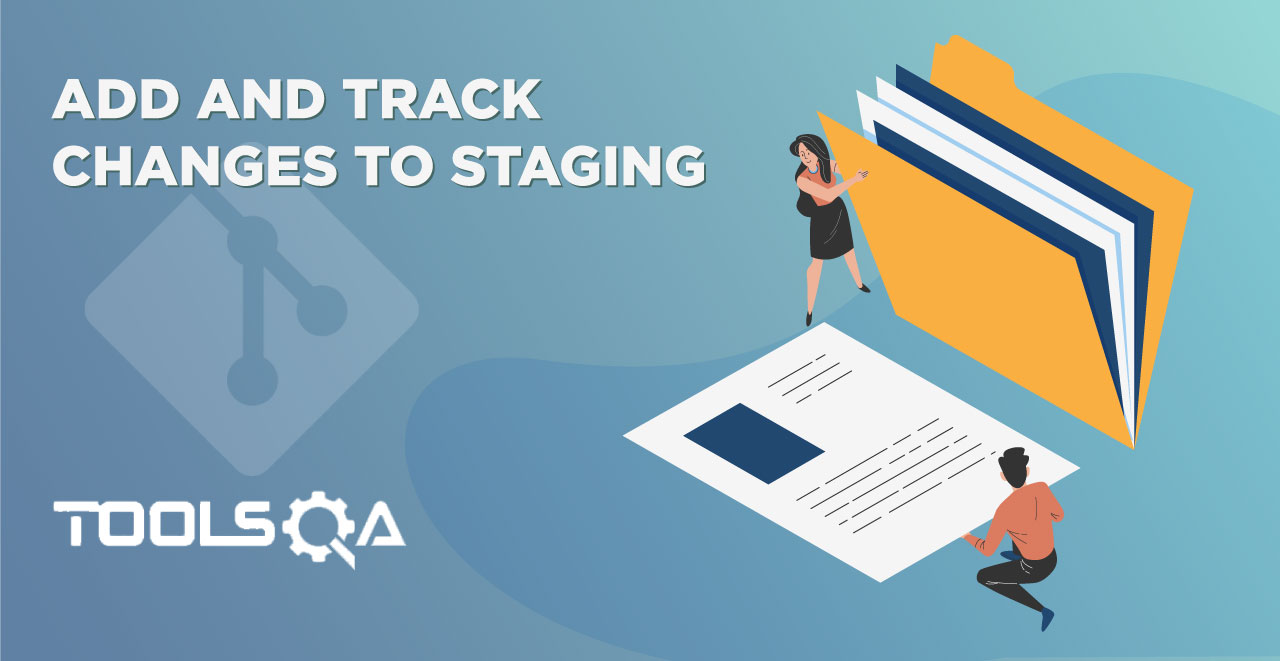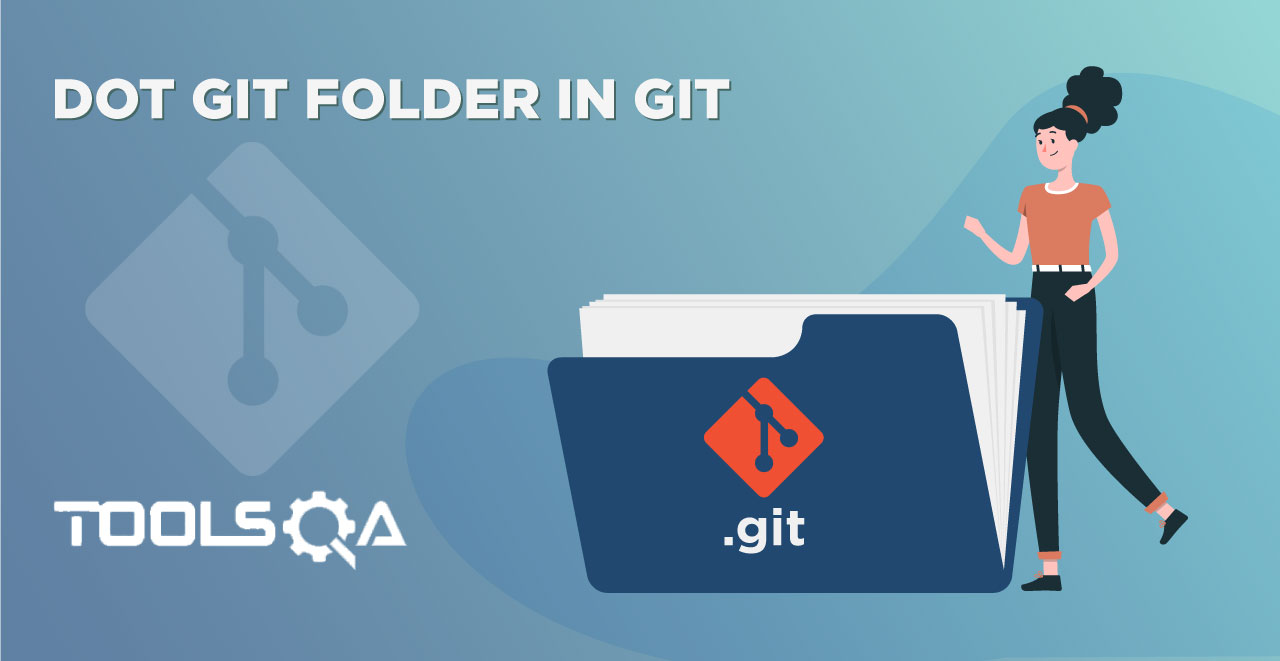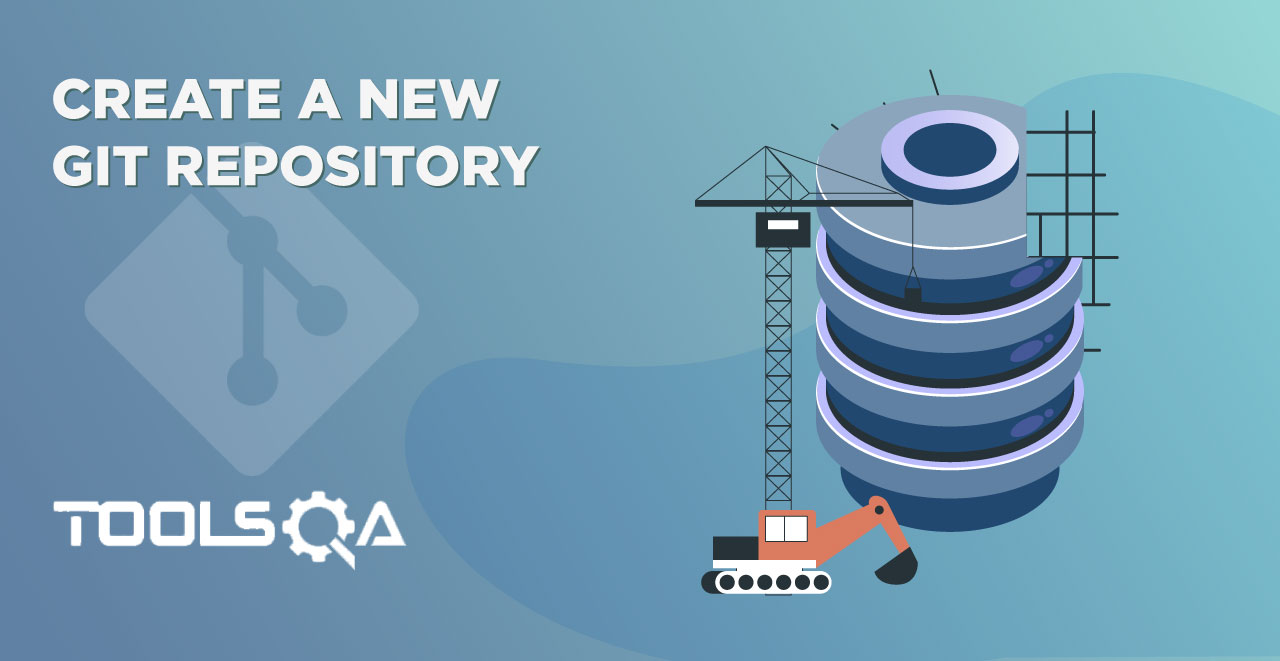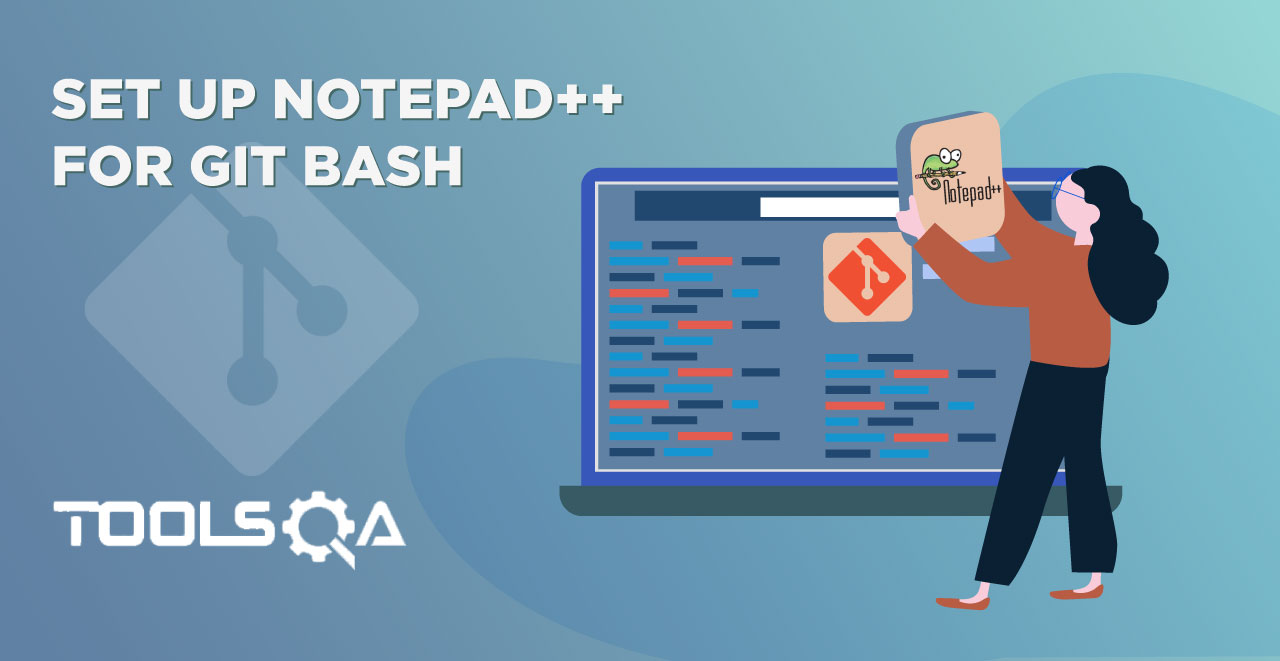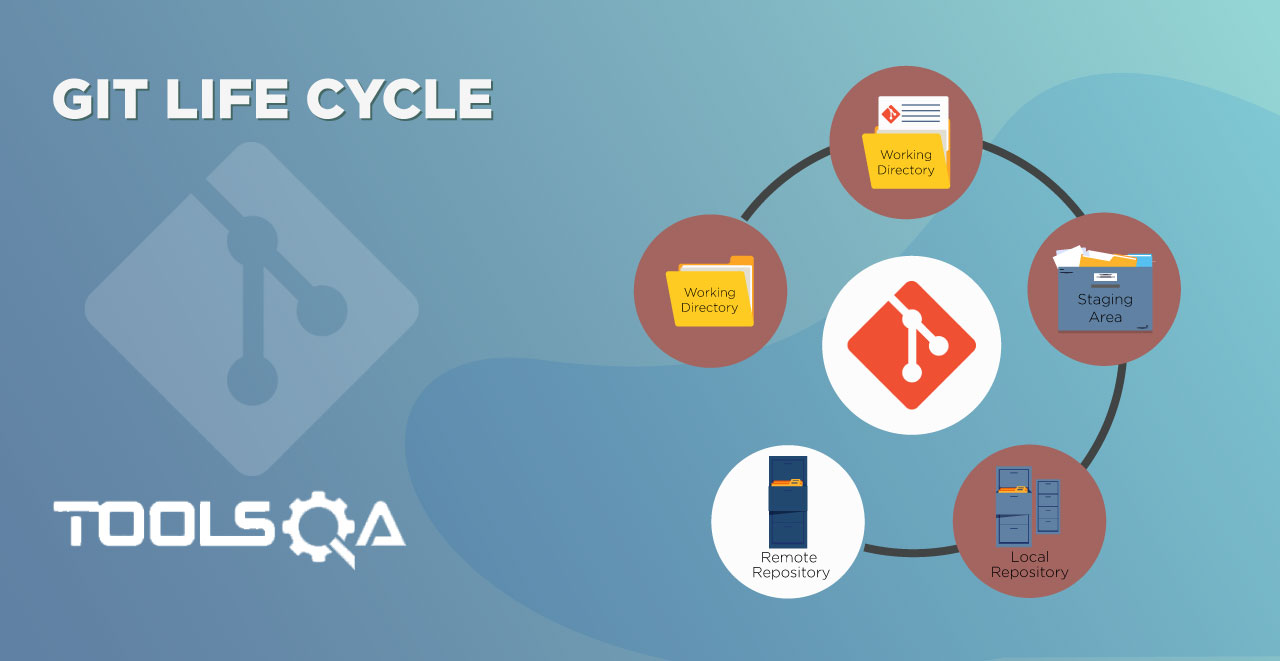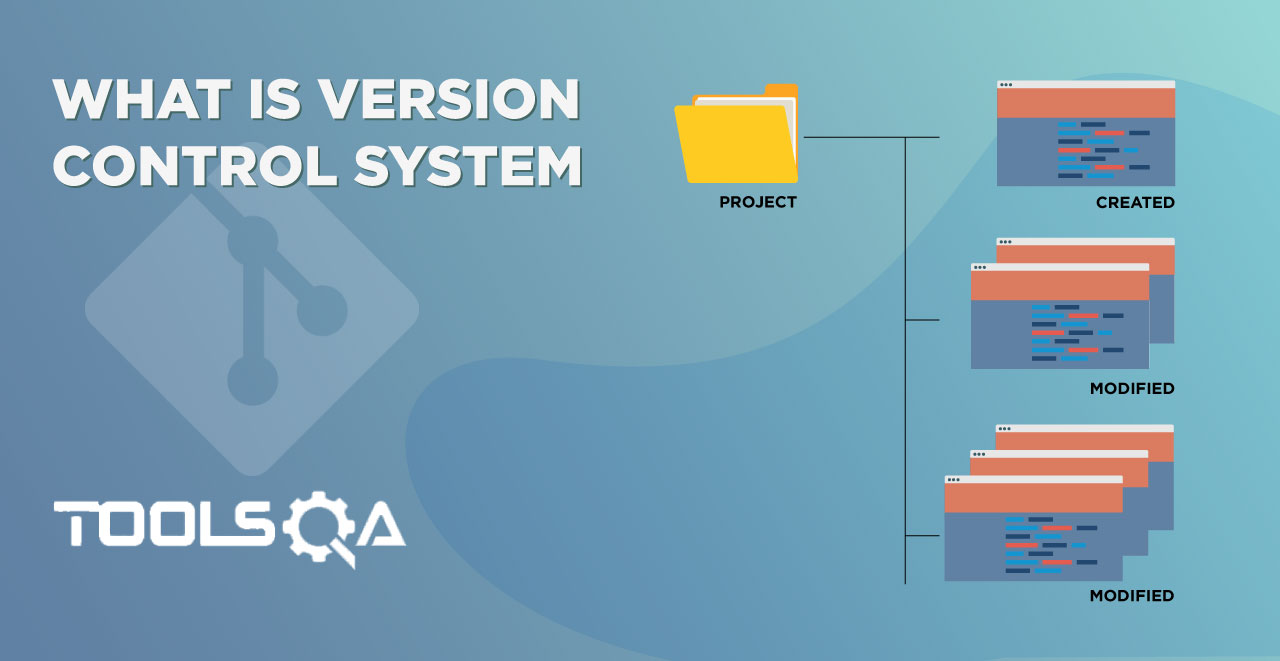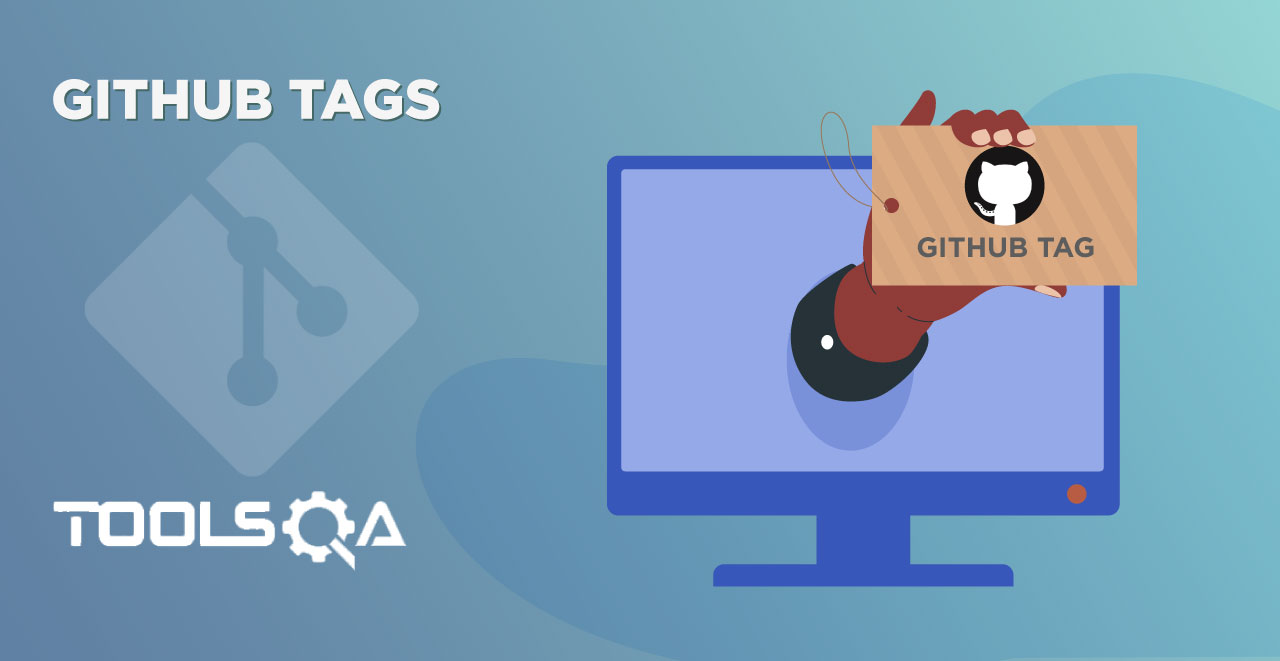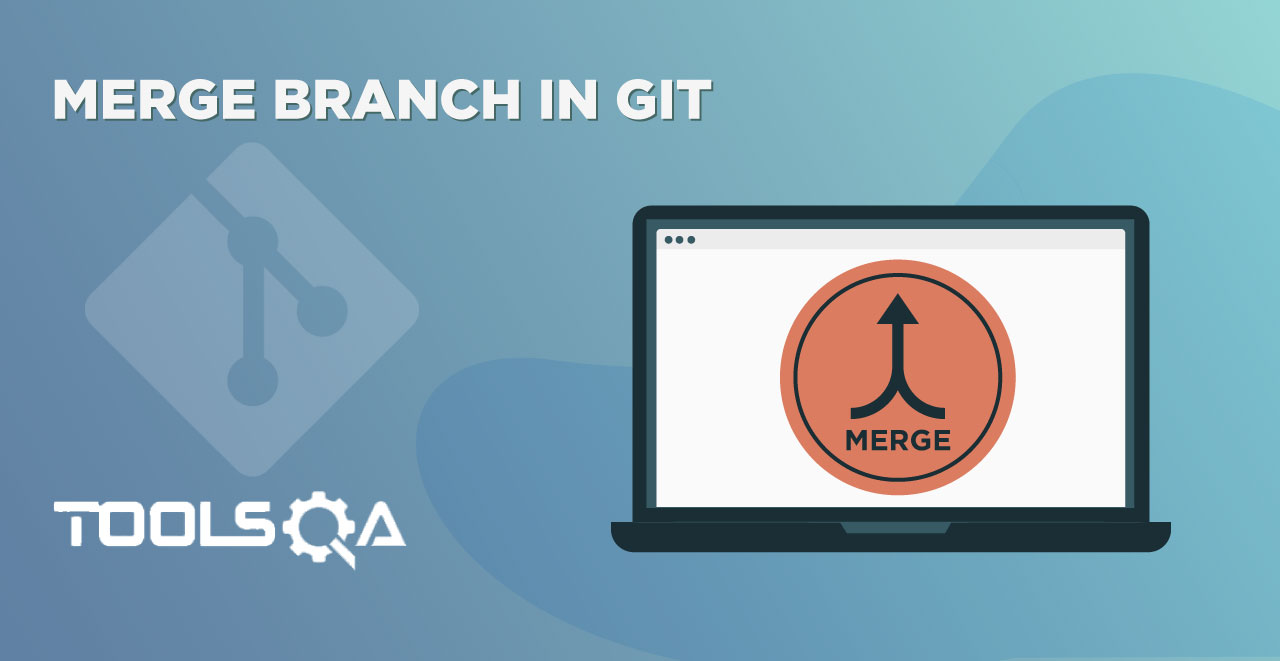Setting up Git can be intimidating, especially for those that are trying a version control system for the first time or moving from Subversion. It use to be the case that Git was a huge hassle to install and use on Windows. However, today it's very easy to use Git on Windows either through Git Bash, if you are a fan of the Command Line, or if you prefer, a graphical interface.
Steps to Install Git on Windows
- Download the latest Git for Windows.
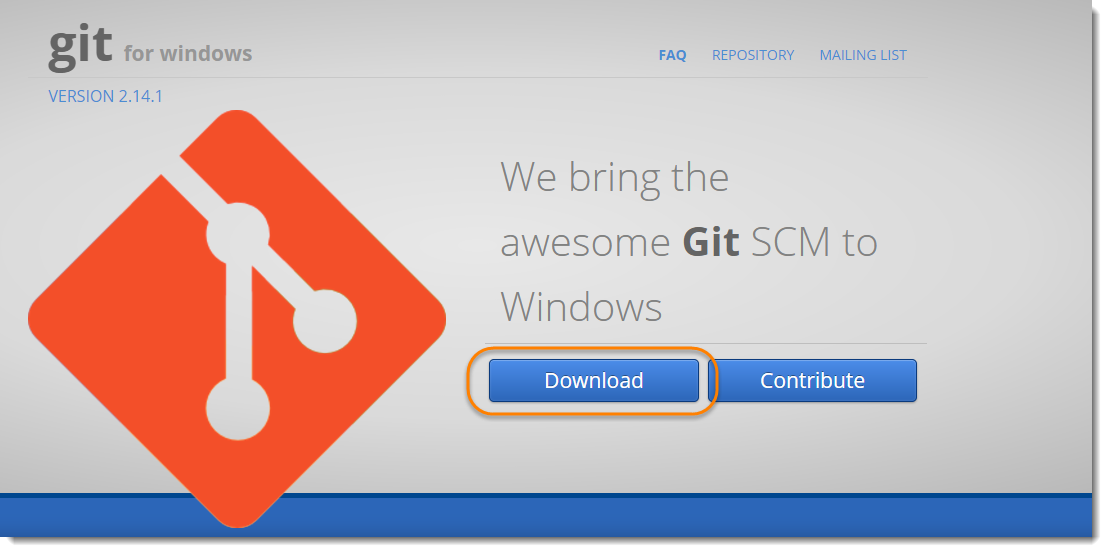
- Go to the folder where new downloads gets store, at my machine by default folder is Download folder. Double click on the installer. The installer gets save on the machine as per the Windows OS configuration. My machine is 64 bits.
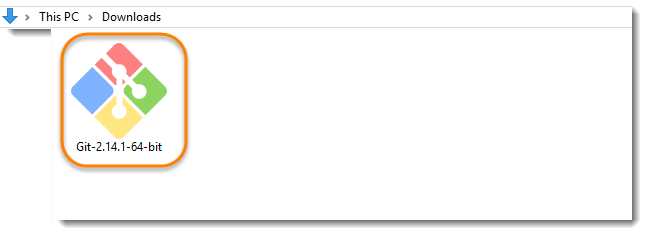
Note: When you've successfully started the installer, you should see the Git Setup wizard screen. Follow the Next and Finish prompts to complete the installation. The default options are pretty sensible for most users.
Note: At the time of writing the tutorial on 9th Sep'17, the latest version is Git-2.14.1.
- You may like to keep the installation to another folder, so here is the chance to do so. I just want to keep it in the suggested default folder in my Program Files\Git.

- This is the option to store the shortcut of the Git under the Program Menu.
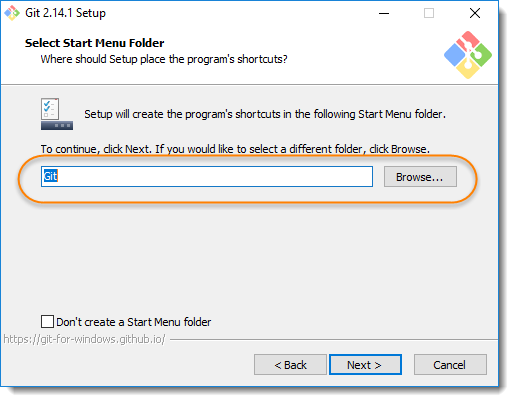
- This is asking your choice that whether you like to Git from the Windows Command Prompt or you like to use some other program like Git Bash. As of now just select the Windows Cmd for simplicity of the tutorial, later we will cover Git Bash and other as well.
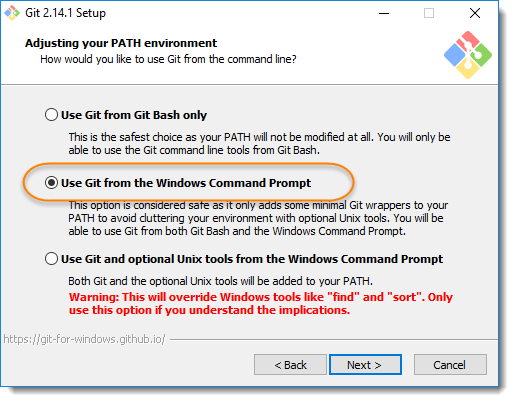
- If you have PuTTY/TortoiseSVN installed, you may see this screen, otherwise just ignore this. Regardless, use OpenSSL to make things easy.
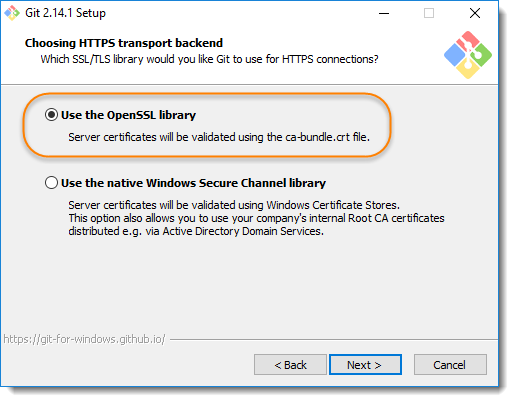
- Here, we recommend to choose the option of Checkout Windows-style, commit Unix-style line endings. Select next once you have done this.
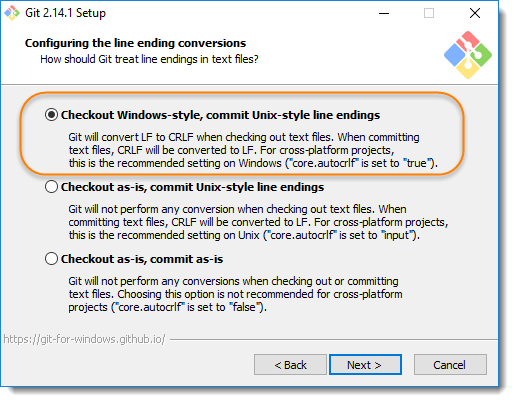
- Again, just go with default selection and move forward.
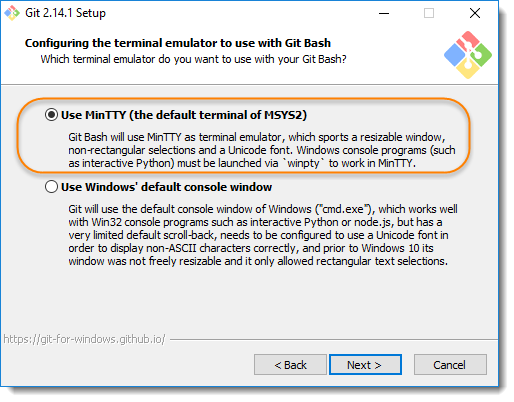
- Just go with default selections, as we will cover the details in later advance chapter.
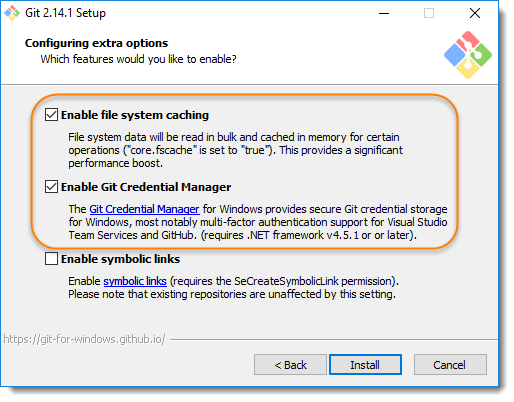
- Now, its all done. This will just take few minutes to complete the installation as per your machine speed.
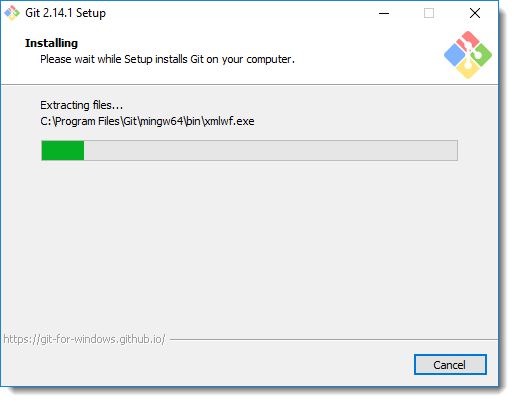
- Once done, just click on Finish button.
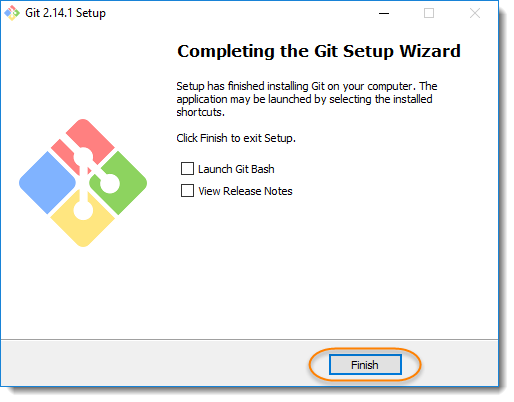
- Let's just verify if the installation went well for Git. Go to cmd and type git and press enter. you should get the following output on the screen.
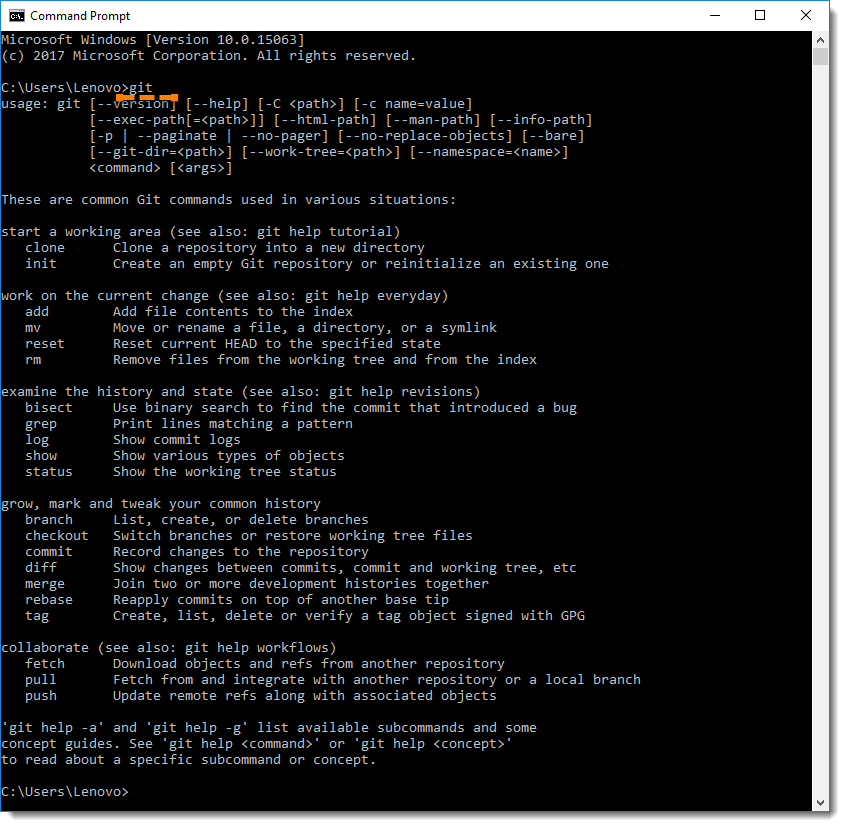
The cmd wildow will display different options and commands you can try with git. Just get little warm up and use the following commands and observe the outputs for your understanding:
- git --version
- git --help