Katalon web recorder is a utility to capture all of the user’s actions such as clicking and typing performed on the application under test. Moreover, it generates test cases automatically. Additionally, it is a useful feature for quickly generating test cases, especially for users who are new to Katalon Studio.
If you are a beginner, the test cases generated by Katalon web recorder can be used as a reference to understand how Katalon Studio works and how its test cases look. On the other hand, if you are an experienced user, you can use this feature to quickly create test steps to verify whether they can execute correctly.
Subsequently, this tutorial walks you through the steps needed to use the Katalon recorder. Moreover, the assumption is that you already create and configure a test project. In addition to this, if required, refer to this tutorial for more details.
- Firstly, click on the New Test Case button on the main toolbar. After that, provide a name for your test case and click OK. Consequently, an empty test case will create.
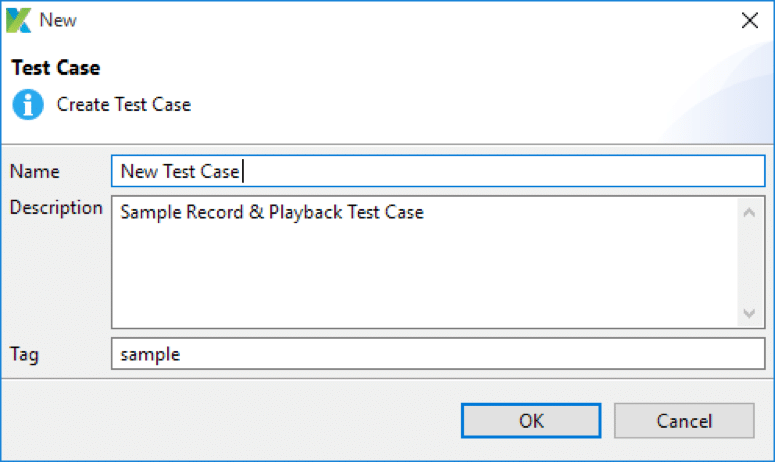
Where:
| Field | Description |
|---|---|
| Name | The name of the test case |
| Description | Your description for the test case |
| Tag | The tag you want to mark for the test case, which we use for searching later. |
- Secondly, click on Record Web from the main toolbar
![]()
- Thirdly, Katalon Studio’s default browser is Chrome. Also, the icon appears in the top right corner. Additionally, you can change this default browser in Project/Settings/Execution/Default execution. Moreover, you can also click on the drop-down button to select the browser you want to use:
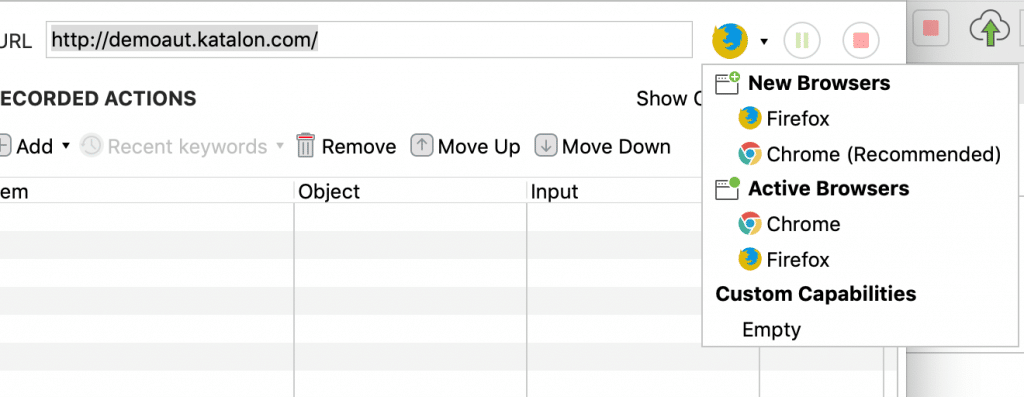
Where:
| Section | Description |
|---|---|
| Captured Objects | Display all captured objects during recording |
| Object Properties | Display the details of the selected object from the Captured Objects section above |
| Recorded Actions | Display all captured actions that users have conducted during recording |
- Fourthly, click on the drop-down button to select the browser you want to use.
Where:
| Type | Description |
|---|---|
| New Browsers | Launch a new browser and start recording actions from that browser.Supported browsers: - Firefox - Chrome - Internet Explorer (only on Windows) |
| Active Browsers | Katalon Studio will install Katalon Recorder as an add-on to help with recording for this type of browser.Supported browsers:- Chrome- Firefox |
- Fifthly, perform your test steps on the browser. Katalon Studio will record all of your actions performed on the browser. (Let’s record the test case on demoaut.katalon.com as an example. Click on the Make Appointment button, then click on the Login button.)
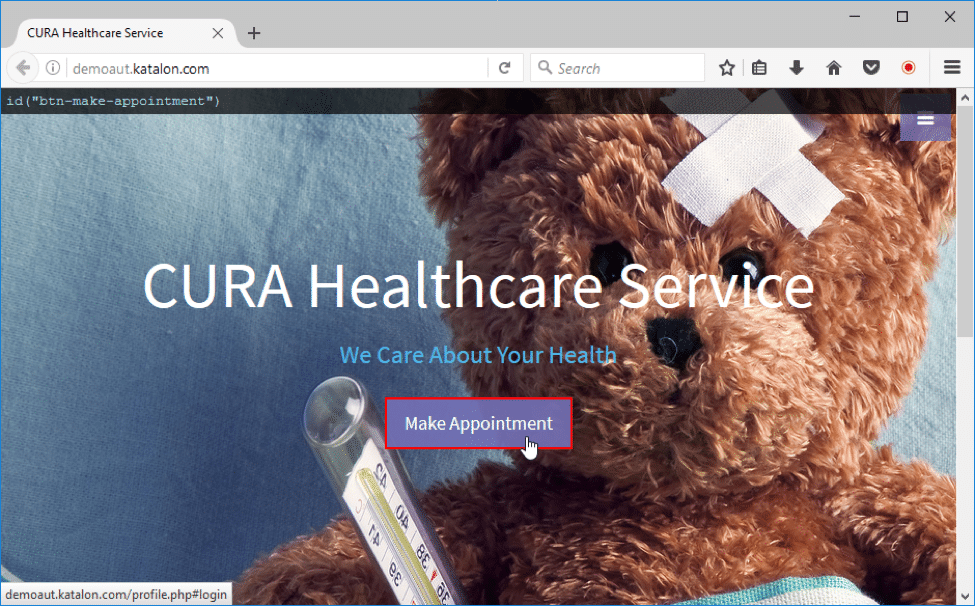
In this example, select either Chrome or Firefox from the ‘New Browser’ type to start recording.
- The browser will highlight and display its correspondent Xpath when you hover the mouse on that element.
- Also, starting from Katalon Studio version 7.0, a hotkey of Web Spy Utility is supported in Web Recorder to capture objects. Press the combination of
<Alt + back quote>keys on the keyboard to capture the objects in the Web Recorder. The captured object will highlight in the green border. - Additionally, recorded steps will generate in Recorded Actions.
- When you type in a password field, the Web Recorder will automatically use Set Encrypted Text keyword, and input value will be encrypted to increase security.
- Finally, you can Stop or Pause recording if needed. When you finish recording, click OK to save recorded actions into Katalon Studio. Moreover, you can edit or delete the recorded actions here if required.
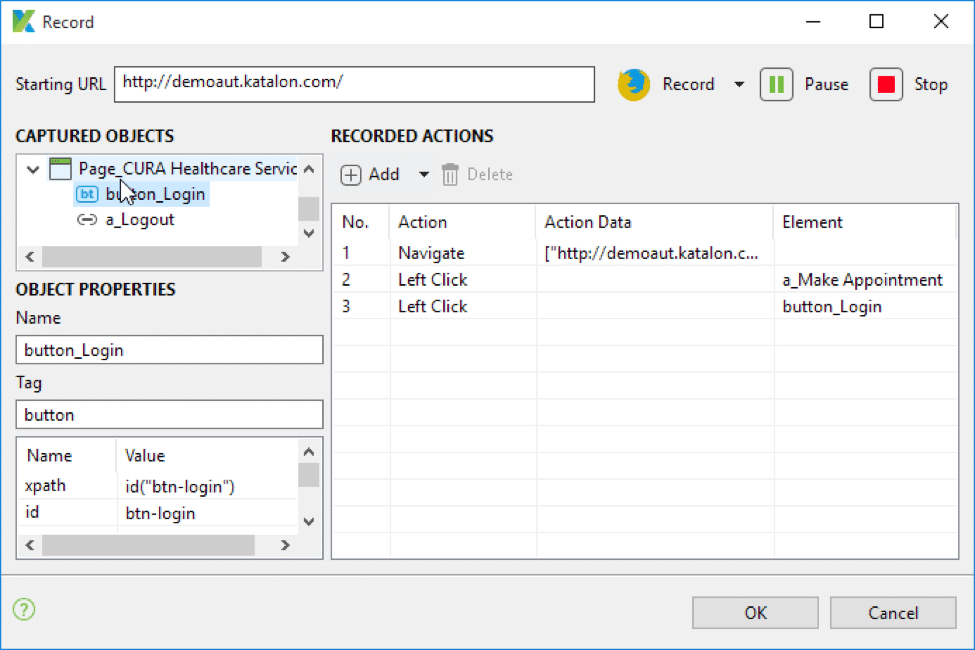
- You will get a prompt to save captured objects into Katalon Studio’s Object Repository(https://docs.katalon.com/display/KD/Manage+Test+Object). Click OK to continue.
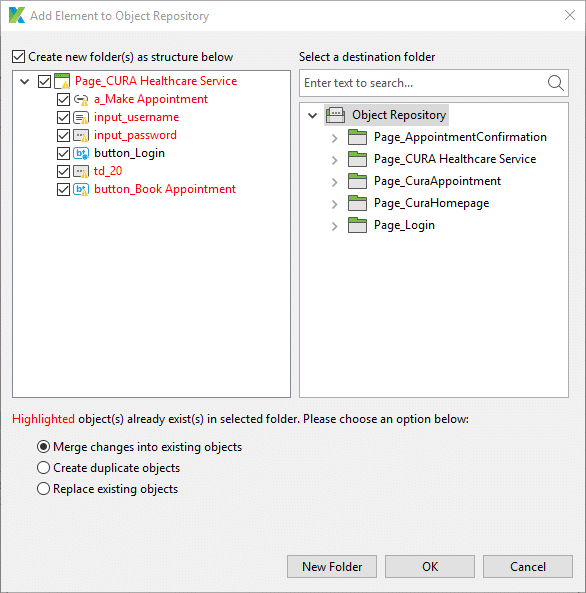
- After that, the captured objects will save into Object Repository, and captured actions will be saved into the test case, as shown below.
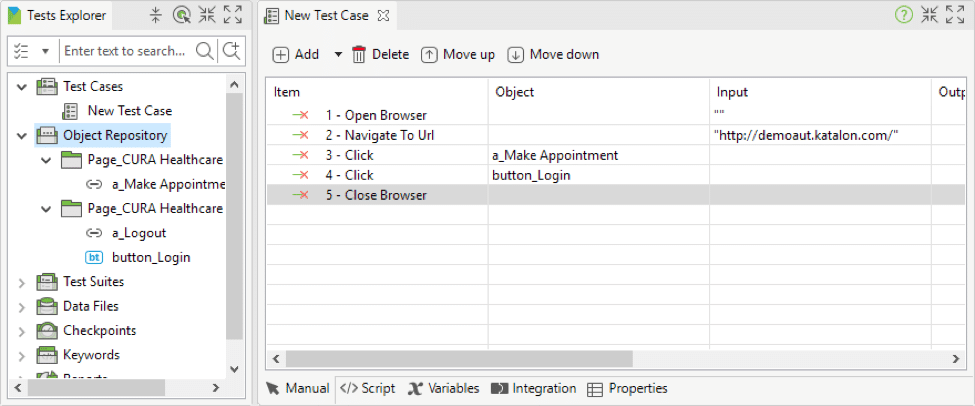
- Lastly, click on Run on the main Toolbar to execute the test case’s script. Additionally, you can specify the target browser to run by selecting it from the drop-down list.
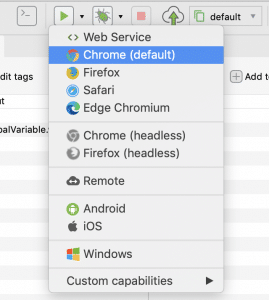
Congratulations! Finally, you have automated your first test case using the recording feature of Katalon Studio.





