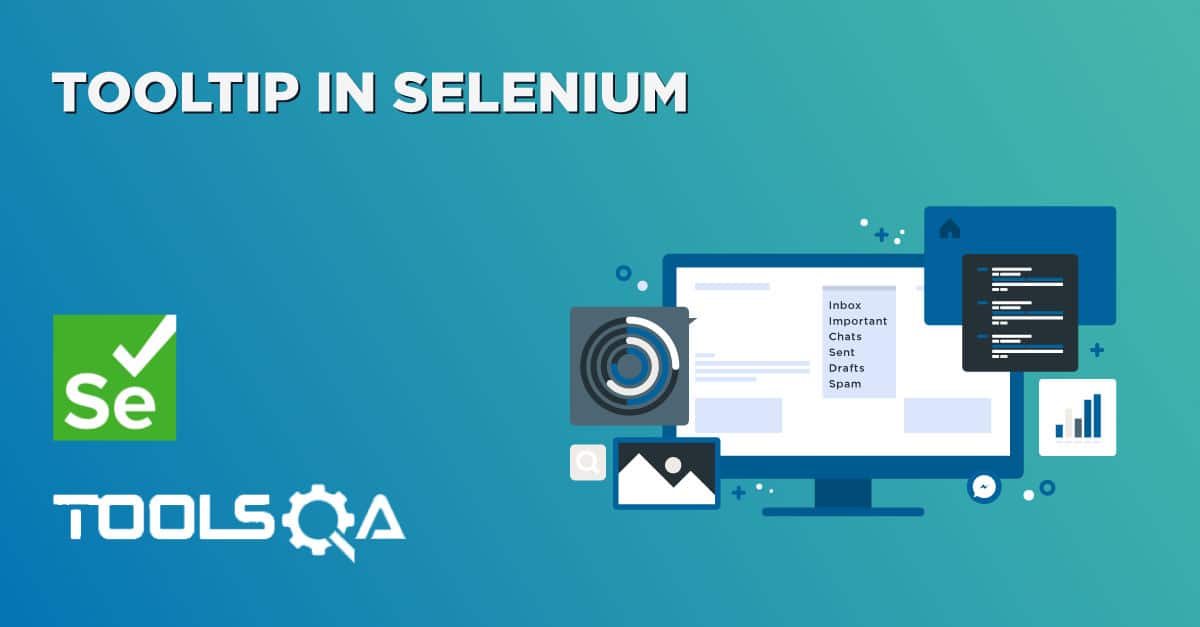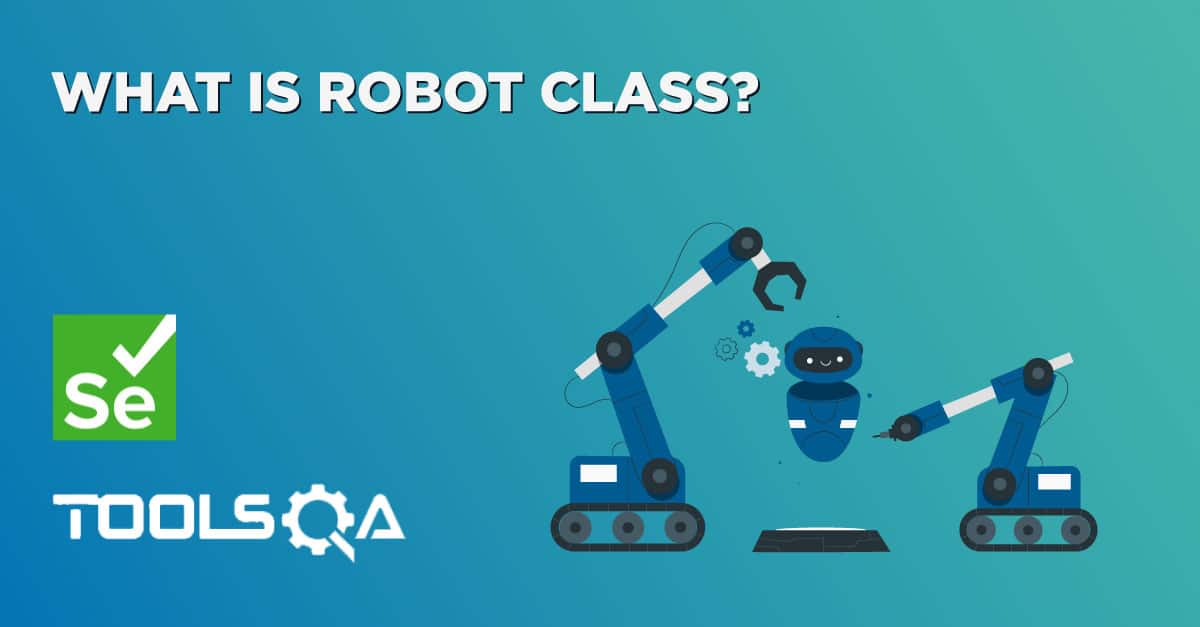In the article about Actions Class in Selenium, we discussed that Selenium provides a feature to handle keyboard events where user gestures can emulate. For example, suppose you search "India" on google search engine. For this, you will type "India " and press the Enter key, so that you see the result queries. Say, you want to automate this google search using the Selenium test, how will you simulate pressing the ENTER key using selenium code? The provision of the capability to simulate such keyboard actions is by the keyboard events generated using the Actions class of Selenium WebDriver. In this tutorial, we will cover the details of all the Keyboard events supported by Selenium. Additionally, we will also see how Actions class fit for the need of simulating the keyboard events in Selenium.
- What are keyboard events in Selenium?
- Why is Actions class needed to perform Keyboard actions using Selenium WebDriver?
- What is Actions Class in Selenium WebDriver?
- What are the different methods provided by the Actions class for Keyboard Events?
- How to handle contiguous Keyboard Actions using Actions Class?
What are keyboard events in Selenium?
A Keyboard Event describes a user's interaction with the keyboard. When a user presses single or multiple keys, keyboard events generate. Selenium provides various ways to automate these Keyboard Events, a few of which are:
- Automate keyboard events using the sendKeys() method of WebElement class.
- Automate keyboard events using Robot class.
- And Automate keyboard events using Actions class.
We already discussed the first two ways of handling the keyboard events using the "sendKeys()" method of WebDriver's WebElement class and "Robot class" in the articles given by corresponding links. In this article, we will specifically cover the details of the "Actions " class in Selenium WebDriver. Before going deep to understand the concepts of the "Actions " class, let's first understand why specifically "Actions " class is needed to handle those Keyboard Events?
Why is Actions class needed to perform Keyboard actions using Selenium WebDriver?
When we interact with a web application, there will be various scenarios when the user performs the following actions:
- Type in capital/Camel case letters: Wherever user need to type a word or letter in caps, he/she will press the "SHIFT" key and will type the necessary characters, and whatever characters will type while pressing the "SHIFT" key, will type as a capital letter.
- Copy & Paste Text: When we need to copy some text from one text box to another, we select the text by pressing "CTRL+A" they copy the text using "CTRL+C" and paste the text in the new text box by simply clicking in the text box and pressing keys "CTRL+V".
These are very common user actions, which we perform on an almost daily basis. Now, as we discussed, Selenium WebDriver provides two ways to send any keyboard event to a web element:
- sendKeys() method of WebElement class.
- Actions class
Now let's try to understand in detail that if we want to automate the scenario as mentioned above of typing the letters in the capital (with SHIFT key pressed ), using the sendKeys() method of the WebElement class.
Consider the following scenario for quickly understanding the behavior:
- First, navigate to "https://demoqa.com/text-box."
- Secondly, enter the Full name: "Mr.Peter Haynes".
- Thirdly, enter the Email: "[email protected]."
- After that, Enter the Current Address: "43 School Lane London EC71 9GO".
- Fifthly, click on the Current Address text box and Copy the Current Address.
- After that, paste the copied address in the Permanent Address text box.
- Finally, validate that the text in the Current Address and Permanent Address is the same.
Let's try to automate the above scenario using the sendKeys() method of the WebElement class:
package automationFramework;
import static org.junit.Assert.assertEquals;
import org.openqa.selenium.By;
import org.openqa.selenium.Keys;
import org.openqa.selenium.WebDriver;
import org.openqa.selenium.WebElement;
import org.openqa.selenium.chrome.ChromeDriver;
public class KeyboardEvents {
public static void main(String[] args) {
// Initialize ChromeDriver
// Here we assume that the ChromeDriver path has been set in the System Global variables
WebDriver driver=new ChromeDriver();
//Navigate to the demo site
driver.get("https://demoqa.com/text-box");
// Enter the Full Name
WebElement fullName = driver.findElement(By.id("userName"));
fullName.sendKeys("Mr.Peter Haynes");
//Enter the Email
WebElement email=driver.findElement(By.id("userEmail"));
email.sendKeys("[email protected]");
// Enter the Current Address
WebElement currentAddress=driver.findElement(By.id("currentAddress"));
currentAddress.sendKeys("43 School Lane London EC71 9GO");
// Copy the Current Address
currentAddress.sendKeys(Keys.CONTROL);
currentAddress.sendKeys("A");
currentAddress.sendKeys(Keys.CONTROL);
currentAddress.sendKeys("C");
//Press the TAB Key to Switch Focus to Permanent Address
currentAddress.sendKeys(Keys.TAB);
//Paste the Address in the Permanent Address field
WebElement permanentAddress=driver.findElement(By.id("permanentAddress"));
permanentAddress.sendKeys(Keys.CONTROL);
permanentAddress.sendKeys("V");
//Compare Text of current Address and Permanent Address
assertEquals(currentAddress.getAttribute("value"),permanentAddress.getAttribute("value"));
driver.close();
}
}
In the above code snippet, though the sendKeys() method of WebElementallows using the Control Key, it cannot do the copy and paste action, as it fails to combine the key sequences.
As we can see from the following screenshot, instead of pasting the content of Current Address in the Permanent Address text field, it just pasted the character "V".
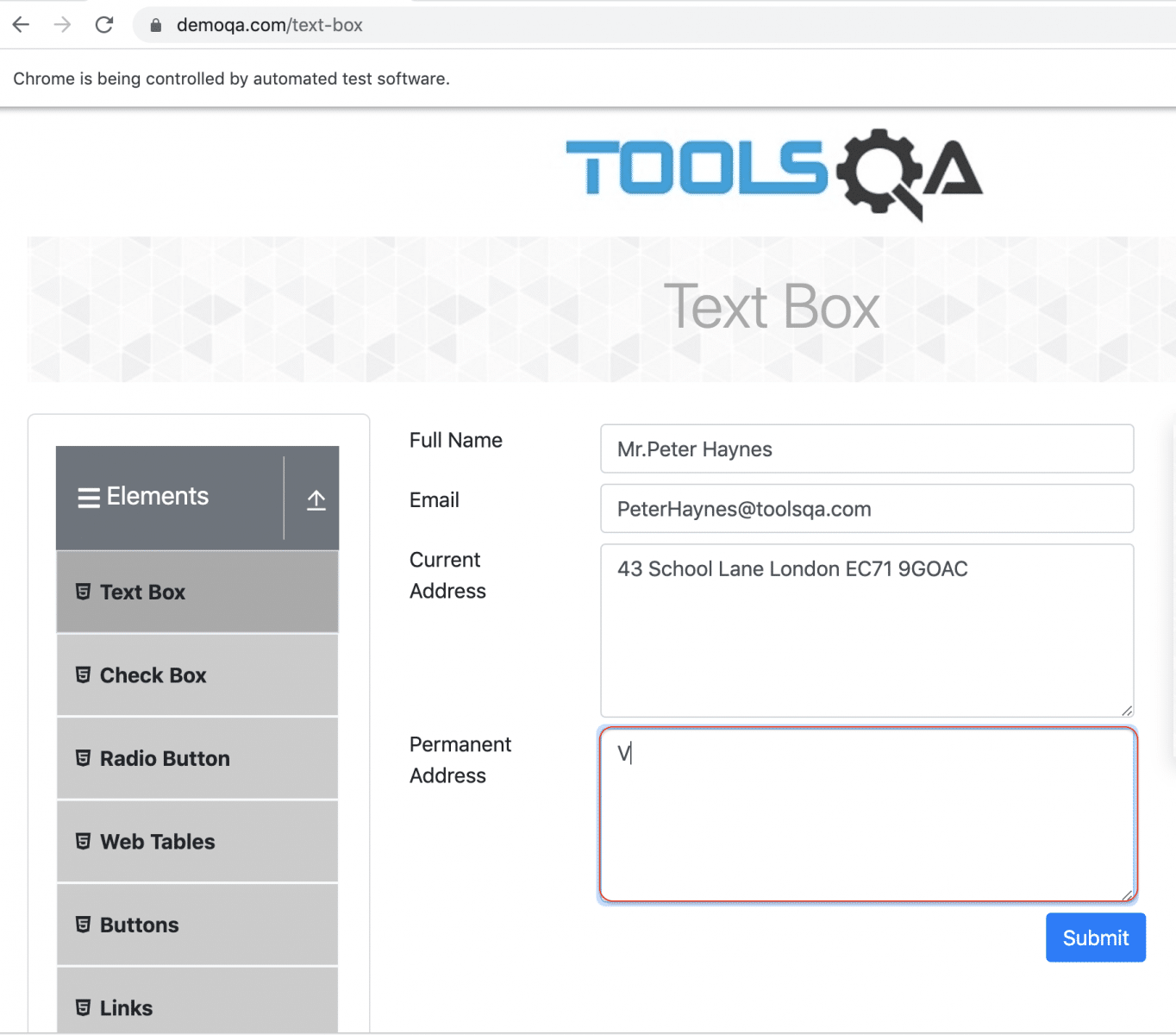
As is clear from the above screenshot, that the text of the Current Address text field did not copy to the Permanent Address text field, so it leads to failure of the assertion when the comparison of the text of these two fields happens. So, when we execute the above test, it fails with the following error message:

So, this is where the sendKeys() method of the WebElement class fails. In other words, it fails when we need to combine special keys such as "SHIFT", "CONTROL", etc. with the different key sequences, which we all know, is a prevalent scenario when we as a user are using any of the web applications.
Therefore, this is where the Actions class of Selenium WebDriver comes into the picture, which provides various methods to specifically handle operations of these meta keyboard keys, which need to press while performing operations on the other keyboard keys. Let's see how we can handle such keyboard actions, using the Actions class of Selenium WebDriver.
What is Actions Class in Selenium WebDriver?
As we discussed above, Selenium WebDriver provides a class named "Actions", which provides various methods that can help in automating and simulating the Keyboard and Mouse actions. The below figure shows the exhaustive list of methods offered by Selenium Web Driver, and the highlighted ones are the most used methods for simulating the Keyboard actions:
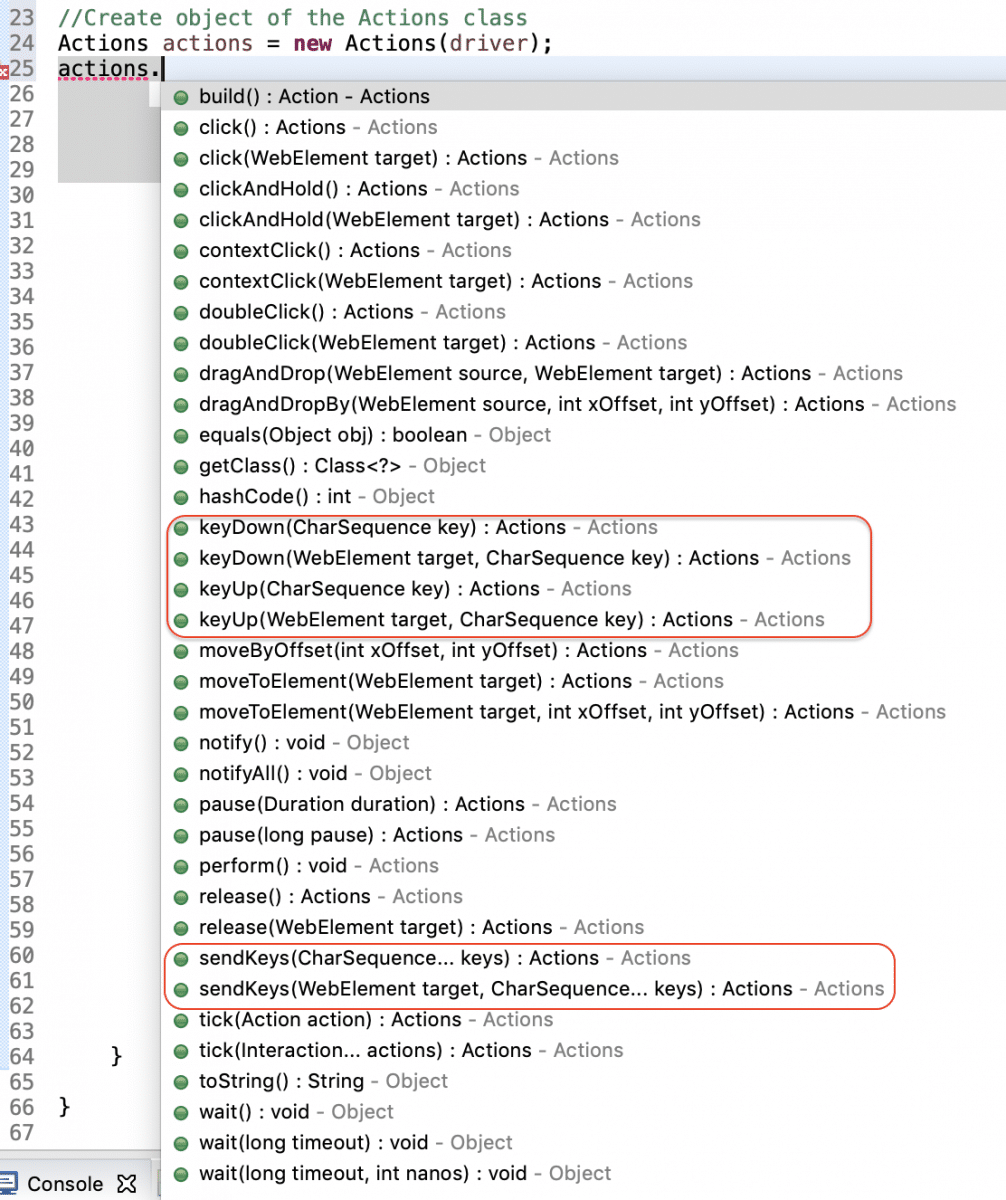
Let's understand the Keyboard specific methods provided by the Actions Class:
What are the different methods provided by the Actions class for Keyboard Events?
As highlighted in the above screenshot, the Actions class majorly provide the following three methods for simulating the Keyboard events:
- sendKeys(): This method sends a series of keystrokes to a given web element. This method has two overloaded formats:
- sendKeys(CharSequence... KeysToSend): The following screenshot shows the syntactical details of this method:
%20method%20in%20Actions%20class%20of%20Selenium%20WebDriver.png)
This method sends a sequence of keys to a currently focused web element, i.e., if we want to send specific characters to a web element, that element must be first focussed, then only the mentioned characters will go to that web element.
- sendKeys(WebElement element, CharSequence... KeysToSend): The following screenshot shows the syntactical details of this method:
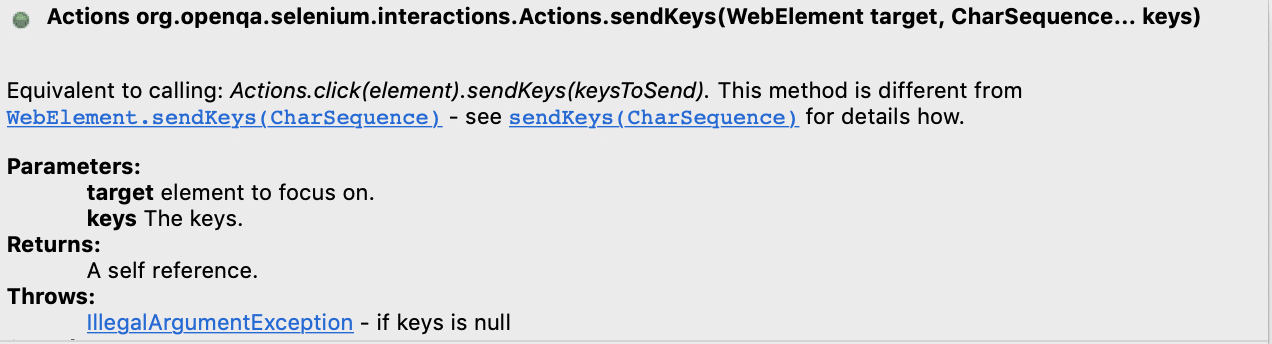
This implementation of the sendKeys() method sends a sequence of characters/keys to a specific web element, which passes as the first parameter to the method. This method first focuses on the target web element and then performs the same action as sendKeys(CharSequence keys).
- keyDown(): This method simulates a keyboard action when a specific keyboard key needs to press. So, whenever you need to press a key and then perform specific other actions, we can use the keyDown() method to keep the key pressed. E.g., say a user has to type some characters in Capital. Then to simulate user behavior, where the user presses the SHIFT key and then presses the set of characters that need to type in Capital. This method is also available in the following two overloaded variants:
- keyDown(CharSequence key): The following screenshot shows the syntactical details of this method:
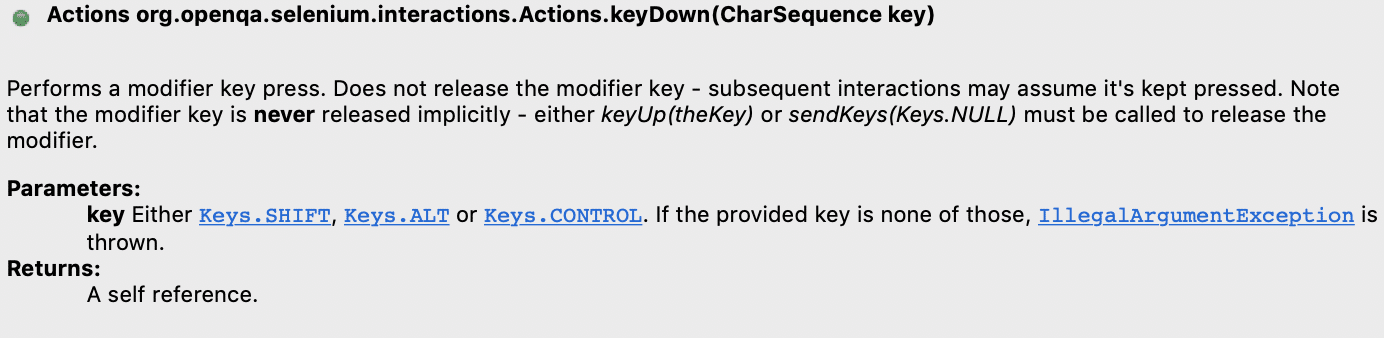
This method presses the specified key on the currently focussed Web Element. This method generally presses the "Modifier keys" such as SHIFT, CTRL, etc. If you want to press the keyboard key on a specified web element, then that web element first needs to be focussed explicitly, and then this method needs to be invoked.
- keyDown(WebElement element, CharSequence key): The following screenshot shows the syntactical details of this method:
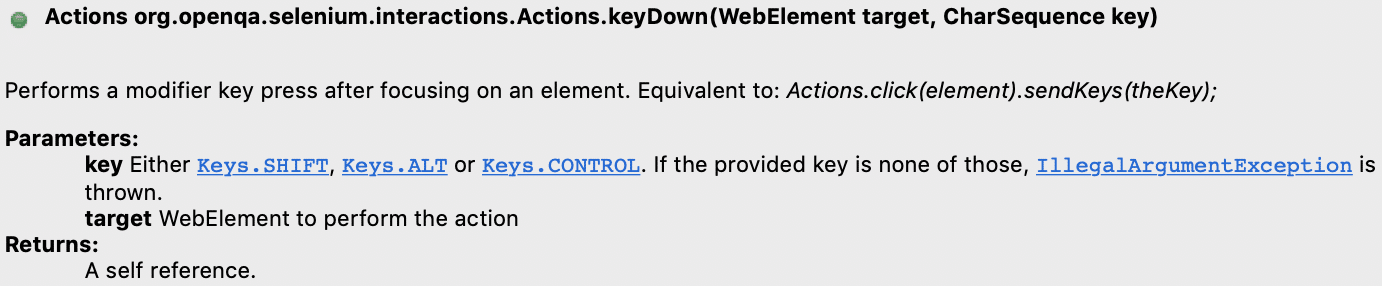
This method first focusses on the web element, which has been passed as a parameter to the method and presses the mentioned key on that Web Element.
- keyUp(): We use this method majorly in collaboration with the keyDown() method. The keyboard key which presses using the keyDown() method, doesn't get released automatically, so the same need to be explicitly released using the keyUp() method. So, similar to the keyDown() method, this method has two overloaded variants:
- keyUp(CharSequence key): The following screenshot shows the syntactical details of this method:
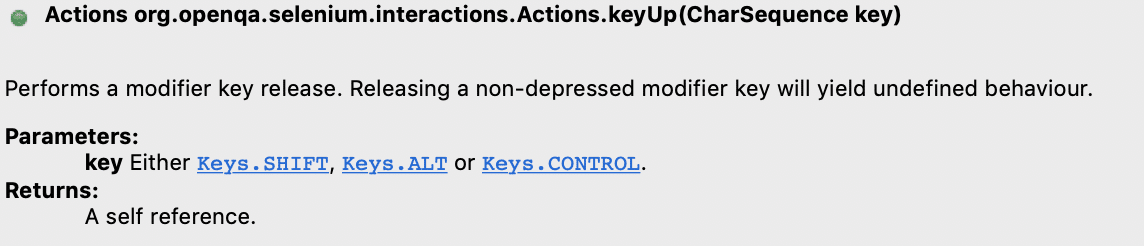
This method releases the specified key on the currently focussed Web Element. If you want to release the keyboard key on a specified web element, then that web element first needs to be focussed explicitly, and then this method needs to be invoked.
- keyUp(WebElement element, CharSequence key): The following screenshot shows the syntactical details of this method:

This method first focusses on the web element, which gets passed as a parameter to the method. Then, it releases the mentioned key on that Web Element.
Conclusively, we are clear about all the keyboard specific methods provided by the Actions class. Subsequently, let's see how we can automate the user as mentioned above scenario using the methods provided by the Actions class of Selenium WebDriver.
Let's modify the above-written code-snippet to use the methods of Actions class, instead of using the methods of WebElement class:
package automationFramework;
import static org.junit.Assert.assertEquals;
import org.openqa.selenium.By;
import org.openqa.selenium.Keys;
import org.openqa.selenium.WebDriver;
import org.openqa.selenium.WebElement;
import org.openqa.selenium.chrome.ChromeDriver;
import org.openqa.selenium.interactions.Actions;
public class KeyboardEventsUsingActions {
public static void main(String[] args) {
// Initialize ChromeDriver
// Here we assume that the ChromeDriver path has been set in the System Global variables
WebDriver driver=new ChromeDriver();
//Navigate to the demo site
driver.get("https://demoqa.com/text-box");
//Create object of the Actions class
Actions actions = new Actions(driver);
// Enter the Full Name
WebElement fullName = driver.findElement(By.id("userName"));
fullName.sendKeys("Mr.Peter Haynes");
//Enter the Email
WebElement email=driver.findElement(By.id("userEmail"));
email.sendKeys("[email protected]");
// Enter the Current Address
WebElement currentAddress=driver.findElement(By.id("currentAddress"));
currentAddress.sendKeys("43 School Lane London EC71 9GO");
// Select the Current Address using CTRL + A
actions.keyDown(Keys.CONTROL);
actions.sendKeys("a");
actions.keyUp(Keys.CONTROL);
actions.build().perform();
// Copy the Current Address using CTRL + C
actions.keyDown(Keys.CONTROL);
actions.sendKeys("c");
actions.keyUp(Keys.CONTROL);
actions.build().perform();
//Press the TAB Key to Switch Focus to Permanent Address
actions.sendKeys(Keys.TAB);
actions.build().perform();
//Paste the Address in the Permanent Address field using CTRL + V
actions.keyDown(Keys.CONTROL);
actions.sendKeys("v");
actions.keyUp(Keys.CONTROL);
actions.build().perform();
//Compare Text of current Address and Permanent Address
WebElement permanentAddress=driver.findElement(By.id("permanentAddress"));
assertEquals(currentAddress.getAttribute("value"),permanentAddress.getAttribute("value"));
driver.close();
}
}
When we run the above code snippet, we get a sample output, as shown below:
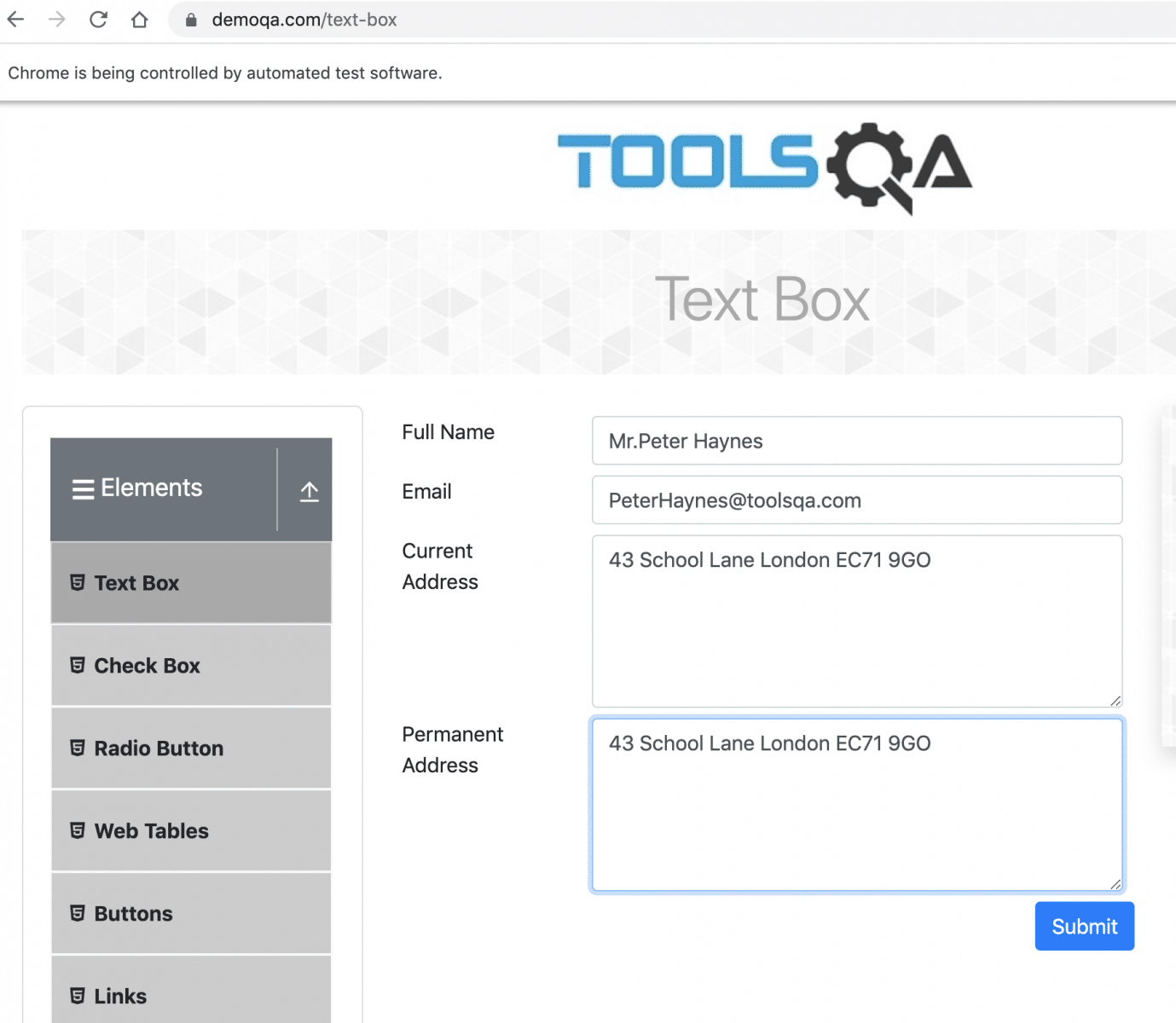
As we can see in the above screenshot, copying of the address from the "Current Address " field to the "Permanent Address " field was successful. Few more point, which we should explicitly focus on the above code:
- Whichever META key (Eg CONTROL in the above use case) we press using the keyDown() method, it must be released using the keyUp() method. Otherwise, it will remain pressed and can cause side-effects on the next line of code.
- All the commands of the "Actions" class perform/ execute their operations when we invoke the "build()" and "perform()" methods. So, each of the expected actions/commands should follow by these methods.
- The above code will work on the Windows platform only, as the CTRL+C, etc., is only the Windows-specific operation. We can update the platform-specific keys when we need to run the same program on other platforms.
How to handle contiguous Keyboard Actions using Actions Class?
As noticed in the above sections, all the methods of the Actions class briefed above returns an object of the Actions class only. So, this gives us the flexibility of using the "Chaining of Methods", where we can club all the method invocations specific to one operation in one line of code only.
Let's modify the above-written code to trim it down further. We will use the Chaing of Methods and will handle the various contiguous Keyboard operations in a single go:
package automationFramework;
import static org.junit.Assert.assertEquals;
import org.openqa.selenium.By;
import org.openqa.selenium.Keys;
import org.openqa.selenium.WebDriver;
import org.openqa.selenium.WebElement;
import org.openqa.selenium.chrome.ChromeDriver;
import org.openqa.selenium.interactions.Actions;
public class KeyboardEventsUsingActions {
public static void main(String[] args) {
// Initialize ChromeDriver
// Here we assume that the ChromeDriver path has been set in the System Global variables
WebDriver driver=new ChromeDriver();
//Navigate to the demo site
driver.get("https://demoqa.com/text-box");
//Create object of the Actions class
Actions actions = new Actions(driver);
// Enter the Full Name
WebElement fullName = driver.findElement(By.id("userName"));
fullName.sendKeys("Mr.Peter Haynes");
//Enter the Email
WebElement email=driver.findElement(By.id("userEmail"));
email.sendKeys("[email protected]");
// Enter the Current Address
WebElement currentAddress=driver.findElement(By.id("currentAddress"));
currentAddress.sendKeys("43 School Lane London EC71 9GO");
// Select the Current Address
actions.keyDown(Keys.CONTROL).sendKeys("a").keyUp(Keys.CONTROL).build().perform();
// Copy the Current Address
actions.keyDown(Keys.CONTROL).sendKeys("c").keyUp(Keys.CONTROL).build().perform();
//Press the TAB Key to Switch Focus to Permanent Address
actions.sendKeys(Keys.TAB).build().perform();
//Paste the Address in the Permanent Address field
actions.keyDown(Keys.CONTROL).sendKeys("v").keyUp(Keys.CONTROL).build().perform();
//Compare Text of current Address and Permanent Address
WebElement permanentAddress=driver.findElement(By.id("permanentAddress"));
assertEquals(currentAddress.getAttribute("value"),permanentAddress.getAttribute("value"));
driver.close();
}
}
The above code-snippet will perform precisely the same functionality as was being briefed in the previous section. The only difference between the two is that this code looks more compact and easy to read. So, this way, we can combine various methods of the Actions class. Additionally, we can simulate user behavior for different Keyboard actions.
Key Takeaways
- Keyboard events are the events that any of the Keyboard keys generate.
- Additionally, they are a must to simulate the user behavior while automating a web application using Selenium WebDriver
- The Actions Class of Selenium WebDriver provides - sendKeys(),keyUp(),keyDown() methods to handle various keyboard actions
- The modifier key is never released implicitly after the keyDown() method - either we should call the keyUp(theKey) or sendKeys(Keys.NULL) to release the modifier.