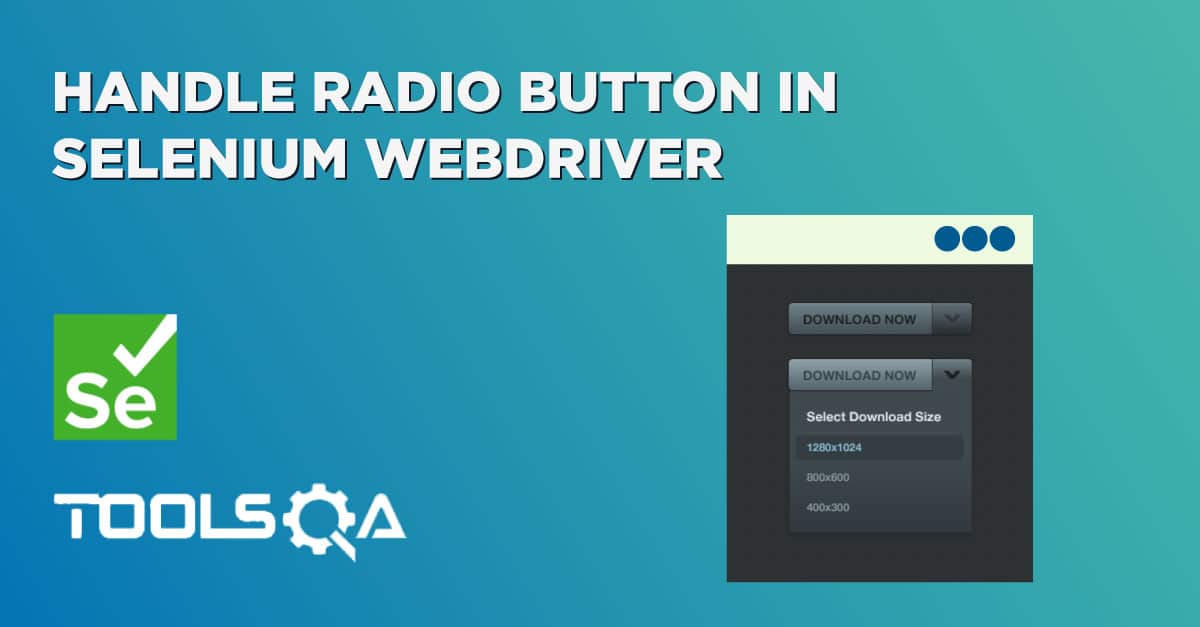CheckBoxes are widely used on web pages to offer multiple choices of an option to the user. But when a quality engineer works with a checkbox, what choices does he/she have? In this tutorial, we will look deep into details on how we can locate and automate actions and validations on a Checkbox in Selenium WebDriver. A CheckBox on an HTML page provides various unique properties that can identify and automate their behavior in Selenium WebDriver. In this tutorial, we will understand the intricacies of CheckBoxes and how the same can be automated using Selenium WebDriver by covering the details under the following topics:
- What is a CheckBox?
- How to handle a CheckBox using Selenium WebDriver?
- How to locate and select a checkbox in Selenium using the ID locator?
- And, how to locate and select a checkbox in Selenium using the XPath locator?
- Also, how to locate and select a checkbox in Selenium using the CSS Selector locator?
- How to perform validations on a CheckBox using Selenium WebDriver?
- How to use the isSelected() method for validation of a checkbox?
- And, how to use the isDisplayed() method for validation of a checkbox?
- How to use the isEnabled() method for validation of a checkbox?
What is a CheckBox?
The checkbox is a GUI element that allows the user to make certain choices for the given options. Users may get a list of choices, and the checkbox records the choices made by the user. The checkbox allows users to select either single or multiple choices out of the given list.
We can define a checkbox in HTML using <input type="checkbox"> tag. Any locator strategy that uses DOM for locating web elements should use this tag and properties for recognizing the checkbox.
Apart from "Checked " and "UnChecked", sometimes applications provide a tri-state/intermediate, which we generally use when a neutral answer needs to provide for an option or which is an auto-selection for a parent when the child checkbox is selected. Based on these, checkboxes will generally have the following states:
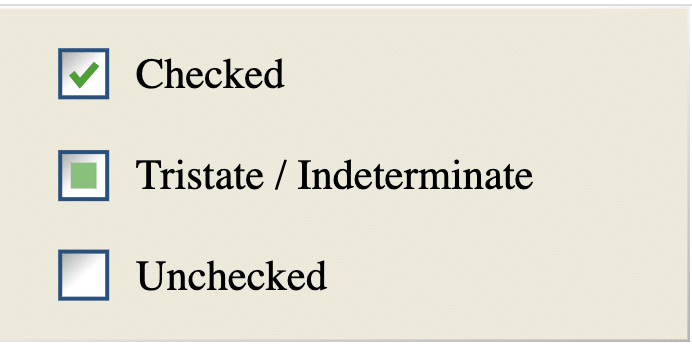
To understand more about CheckBoxes, let's consider the example of checkboxes (as highlighted below) given on the page "http://www.demoqa.com/automation-practice-form".
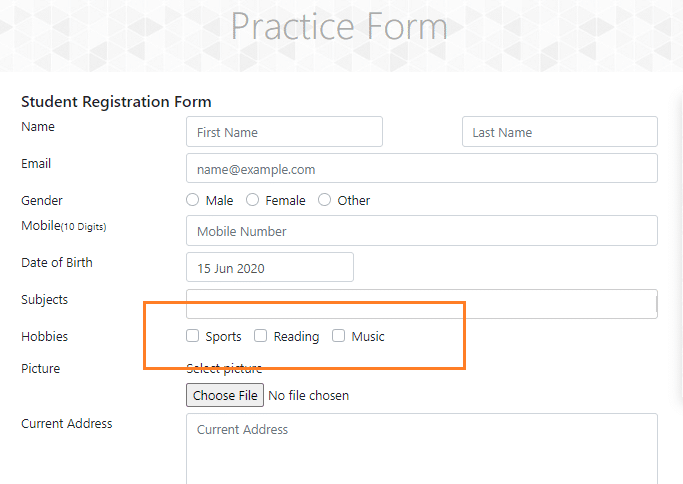
If we look at the HTML structure of the above element, we will find that it starts with the <input type="checkbox"> node. We have highlighted the HTML structure of the checkboxes in the image below:
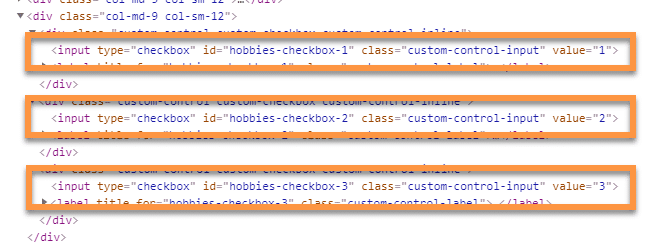
As we can see, all the checkboxes are being created using the HTML tag <input> and have an attribute named “type”, which has a value “checkbox“, which signifies that the type of the input element is a checkbox.
Now, let’s see how we can locate and perform specific actions on the CheckBoxes using Selenium WebDriver?
How to handle a CheckBox in Selenium WebDriver?
As we know, Selenium provides various locator strategies, and almost all of them can locate CheckBoxes using Selenium WebDriver. Let’s understand a few of them:
How to locate and select a checkbox in Selenium using the ID locator?
If a checkbox has an id attribute that contains a unique value, then we can use the ID locator provided by the Selenium WebDriver for locating and selecting the element. To select a checkbox, the click operation needs to perform. So, once we locate the element, we need to perform a click to select it.
Let’s have a look at the below ToolsQA demo page for understanding the details of the checkbox having id attribute:
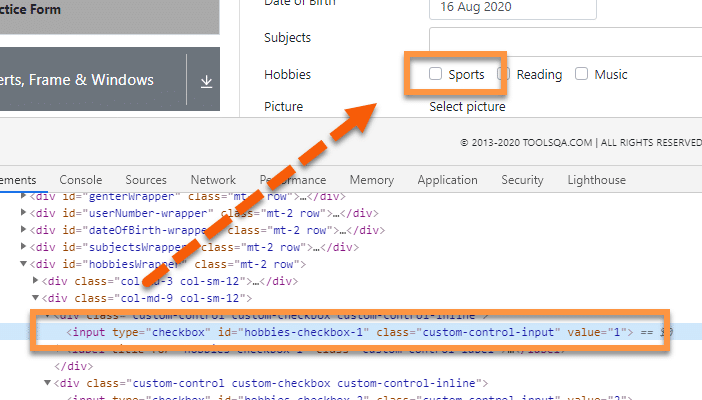
In the above DOM, we can see that the input tag has an id attribute. Now, if we use the ID locator to recognize the element and perform the click operation, we will need to use the following Selenium code:
/**
* Locating and Clicking a CheckBox By using ID
*/
driver.findElement(By.id("hobbies-checkbox-1")).click();
Using the above line of code, Selenium will locate the web element with "id " as "hobbies-checkbox-1 " and will perform the click operation on that. The execution of the above line of code will lead to the following state on the web page:
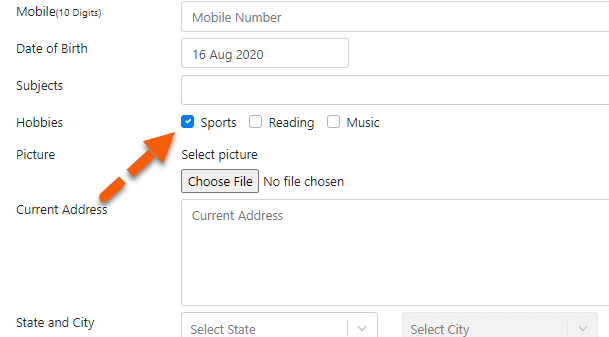
This way, we can select a CheckBox that has the unique "id " attribute and check the same by using the "click" operation.
How to locate and select a checkbox in Selenium using the XPath locator?
Selenium WebDriver can locate CheckBoxes using the XPath locator strategy, as it does the other web elements.
In the image given below, we can see the HTML structure of the highlighted checkbox in the DOM. We can use this to write the XPath and identify/locate the element.
Let's consider an example where we will try to select multiple checkboxes using XPath. We will choose both "Sports " and "Reading " checkbox to exhibit multiple selection scenarios.
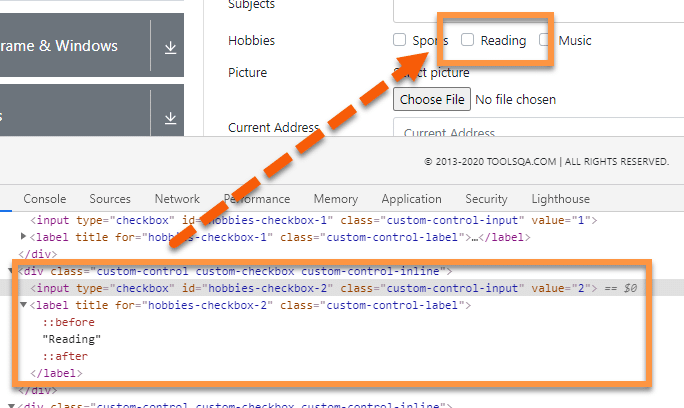
Once we can uniquely identify the checkbox using XPath, we can use Selenium WebElement to perform a required operation such as "click " on the checkboxes. The code for locating the CheckBoxes using Xpath and selecting the same will look as follows:
//Selecting the first checkbox using XPath
driver.findElement(By.xpath("//label[text()='Sports']")).click();
//Selecting the second checkbox using Xpath
driver.findElement(By.xpath("//label[text()='Reading']")).click();
Note: In the above code, we have clicked on the label associated with the checkboxes. Generally, checkboxes can be checked/unchecked by clicking both the checkbox itself or the labels associated with the checkboxes.
Using the above line of code, Selenium will locate the web element with specified XPath and will perform the click operation on that. The execution of the above line of code will lead to the following state on the web page:
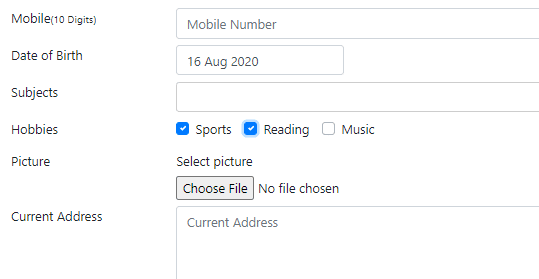
So, this way, we can select a CheckBox by using a unique XPath and select the same by using the "click " operation.
How to locate and select a checkbox in Selenium using the CSS Selector locator?
As discussed in the previous section, sometimes it isn't easy to locate an element on the web page by using its identifier or even attribute value. The most efficient way is to use a CSS Selector to handle dynamic elements.
In the given image, we can see the element present in the DOM by highlighting it. We can use the given HTML structure to create a CSS expression that can recognize the element. We will try to select all three checkboxes using the CSS selectors.
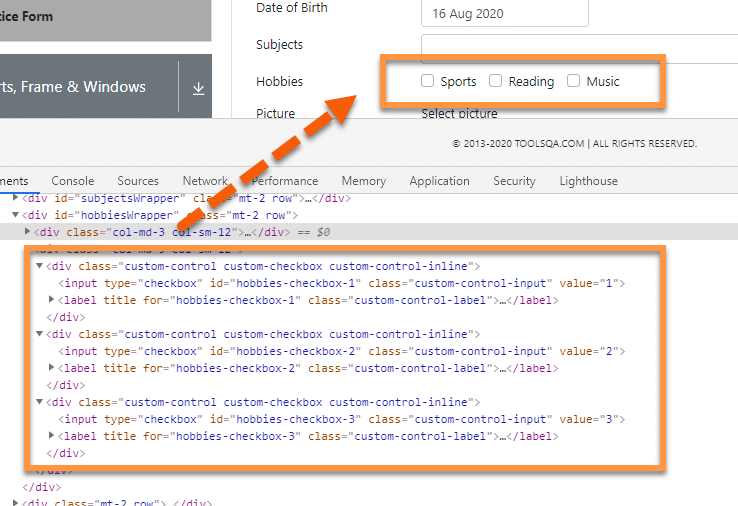
To locate the checkboxes, we will first need to write the CSS selector expression for each element. Then we can use these in Selenium WebElement and then perform select or click operation.
As discussed earlier, the checkboxes can be selected either by locating and clicking the input element or can also be selected by clicking the label associated with the checkboxes. So, if we use the labels associated with the checkboxes, the below code snippet will locate the elements using CSS Selectors and will click on them for selecting the same:
//Selecting the first checkbox
driver.findElement(By.cssSelector("label[for='hobbies-checkbox-1']")).click();
//Selecting the second checkbox
driver.findElement(By.cssSelector("label[for='hobbies-checkbox-2']")).click();
//Selecting the last check box
driver.findElement(By.cssSelector("label[for='hobbies-checkbox-3']")).click();
Using the above line of code, Selenium will locate the web element with specified CSS Locator and will perform the click operation on that. The execution of the above line of code will lead to the following state on the web page:
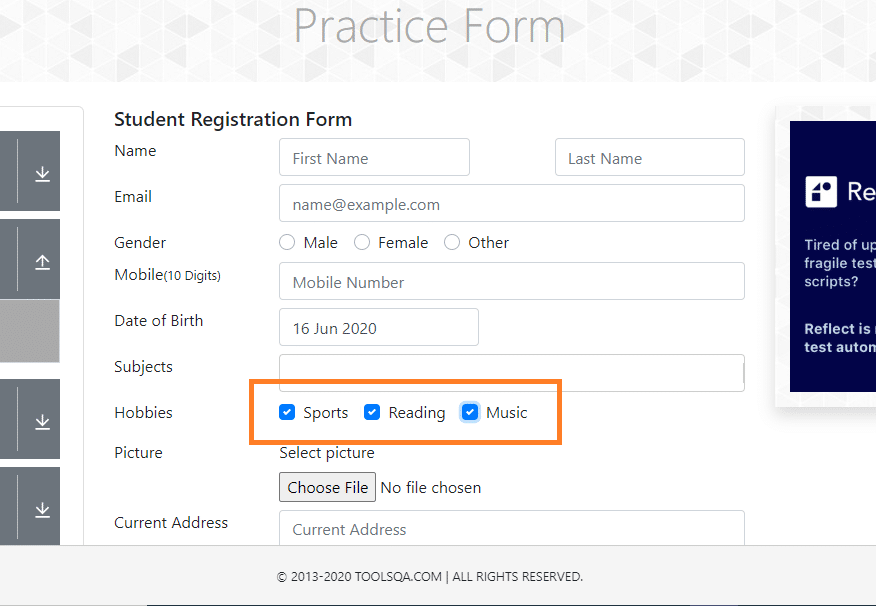
This way, we can select a Checkbox by using a unique CSS Locator and check the same by using the "click " operation.
How to perform validations on a CheckBox using Selenium WebDriver?
Selenium WebDriver provides certain methods that we can use for a pre and post validation of the states of a CheckBox. Few of these methods are:
- isSelected(): Checks whether a checkbox is selected or not.
- isDisplayed(): Checks whether a checkbox displays on the web page or not.
- isEnabled(): Checks whether a checkbox is enabled or not
We can use these methods to validate the current state of the check boxes. E.g., to validate that after clicking the checkbox, whether we have checked or not, we can use the "isSelected()" method. In other words, it helps to validate the current state of the checkbox. Similarly, before clicking a checkbox, we can validate that whether is checkbox is displayed on the page and is enabled, then only click on the checkbox. So, such pre validations can be done using the "isDisplayed()" and "isEnabled()" methods.
Let's have a look at an example to understand how we can use all these validations. We will take the following checkboxes as an example:
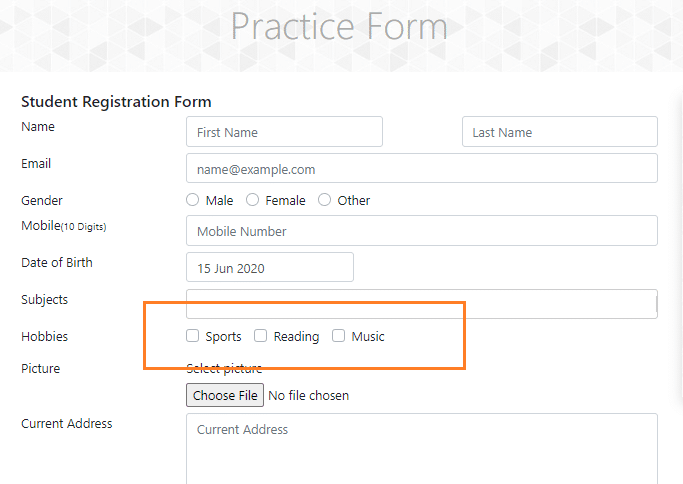
How to use the isSelected() method to validate if the CheckBox is selected?
We can use the isSelected() method to validate the current state of the checkbox, whether we selected it or not. We can use it both in pre and post validation. E.g., we can perform the click operation on the checkbox when it is not already selected; otherwise, we can skip the operation, as shown by the below code snippet:
/**
* Validate Checkbox isSelected method and click
*/
WebElement checkBoxElement = driver.findElement(By.cssSelector("label[for='hobbies-checkbox-1']"));
boolean isSelected = checkBoxElement.isSelected();
//performing click operation if element is not checked
if(isSelected == false) {
checkBoxElement.click();
}
Once we ran this code, the code will first check whether the checkbox or not. Then an if condition will validate if the returned value is true or false. In case it's false, i.e., the checkbox will appear unchecked. The code inside the if condition will execute, and the checkbox will check.
The output of the above code will be:
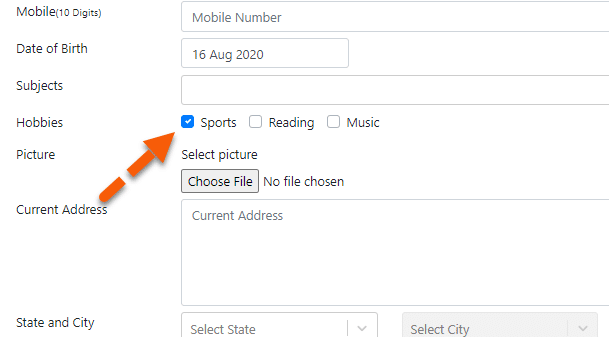
This way, we can do a conditional select of the checkbox by first checking the state of the CheckBox.
How to use isDisplayed() method to validate if the CheckBox is displayed?
Taking the same example as above, let's write a simple selenium code to validate if a given checkbox displays or not. If we can see it, then we will click and select it.
The code snippet for the scenario, as mentioned above, will be:
/**
* Validate Checkbox using isDisplayed() and click
*/
WebElement checkBoxElement = driver.findElement(By.cssSelector("label[for='hobbies-checkbox-1']"));
boolean isDisplayed = checkBoxElement.isDisplayed();
// performing click operation if element is displayed
if (isDisplayed == true) {
checkBoxElement.click();
}
The above test will validate if the given checkbox displays on the page or not. If it is displayed, then it will make a selection. The output of the above code will be the same as was in the case of "isSelected()" as the specified checkbox is displayed, and it will check using the click option.
How to use the isEnabled() method to validate if the CheckBox is enabled?
Assume we want to check a checkbox, but during the runtime, there may be a scenario where it is disabled. To handle such scenarios, Selenium offers a method called "isEnabled()". As the name suggests, this method validates if the given web element is enabled or not. This method will return the boolean value based on the status of the element. It will return 'true' if the element is in enabled status else 'false.'
For example, we want first to check if the "Sports " checkbox is in enabled status or not. Then we will proceed with other actions.
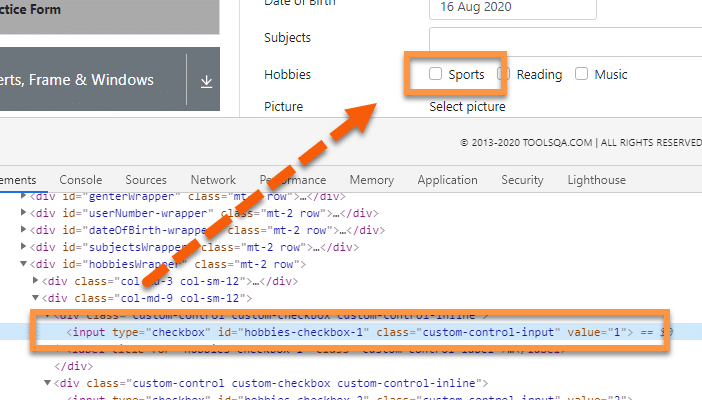
The below code snippet will click on the checkbox only when enabled:
/**
* Validate checkbox using isEnabled() and then click
*/
WebElement checkBoxElement = driver.findElement(By.cssSelector("label[for='hobbies-checkbox-1']"));
boolean isEnabled = chckBxEnable.isEnabled();
// performing click operation if element is enabled
if (isEnabled == true) {
checkBoxElement.click();
}
The above code will first check if the element is in an enabled state or not; if enabled, it will perform the click operation. If disabled, it will not perform any operation. As the checkbox enables, it will click the checkbox and will show the output as shown below:
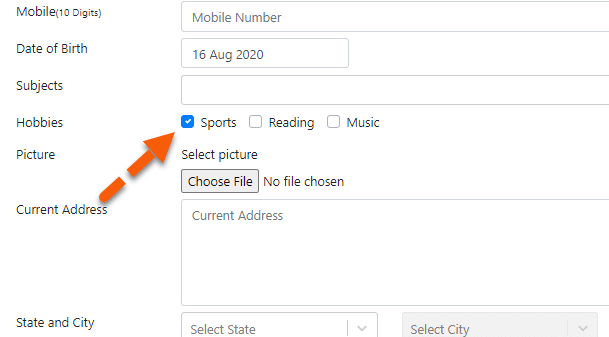
The above code will first check if we have enabled the element; if it is, it will perform the click operation. If disabled, no operation will perform.
Let's now try to write a single test, which will perform all the operations as mentioned above and validations on the radio buttons at the ToolsQA Demo site:
package TestPackage;
import java.util.List;
import org.openqa.selenium.By;
import org.openqa.selenium.WebDriver;
import org.openqa.selenium.WebElement;
import org.openqa.selenium.chrome.ChromeDriver;
public class CheckBoxOperations {
public static void main(String[] args) {
String exePath = "C:\\Selenium\\chromedriver\\chromedriver.exe";
System.setProperty("webdriver.chrome.driver", exePath);
WebDriver driver = new ChromeDriver();
driver.get("https://www.demoqa.com/automation-practice-form");
driver.manage().window().maximize();
/**
* Validate isSelected and click
*/
WebElement checkBoxSelected = driver.findElement(By.cssSelector("label[for='hobbies-checkbox-1']"));
boolean isSelected = checkBoxSelected.isSelected();
// performing click operation if element is not selected
if(isSelected == false) {
checkBoxSelected.click();
}
/**
* Validate isDisplayed and click
*/
WebElement checkBoxDisplayed = driver.findElement(By.cssSelector("label[for='hobbies-checkbox-1']"));
boolean isDisplayed = checkBoxDisplayed.isDisplayed();
// performing click operation if element is displayed
if (isDisplayed == true) {
checkBoxDisplayed.click();
}
/**
* Validate isEnabled and click
*/
WebElement checkBoxEnabled = driver.findElement(By.cssSelector("label[for='hobbies-checkbox-1']"));
boolean isEnabled = checkBoxEnabled.isEnabled();
// performing click operation if element is enabled
if (isEnabled == true) {
checkBoxEnabled.click();
}
}
}
This code snippet can directly execute by creating a new class in your eclipse project. In the new class, you can copy-paste all these codes to run. You can also learn in detail about how to create and execute selenium tests from our tutorial "Creating Selenium Tests".
Key Takeaways
- CheckBoxes are denoted by <input type="checkbox">` HTML tag
- We can identify the Checkbox elements by locator strategies such as id, XPath, CSS selector, or any other selenium locator that can uniquely identify the checkbox
- We can select a checkbox either by using the click() method on the input node or on the label node that represents the checkbox.
- Selenium also offers validation methods like isSelected, isEnabled, and isDisplayed. We can use these methods to make sure checkboxes are in the correct status before performing any operation.